Connect Google Calendar to Power BI with Coupler.io to simplify reporting
Get and prepare data effortlessly
Connect Google Calendar to Power BI for hands-off experiences in data collection and organization. Use a no-code interface to prepare your data effortlessly and even join data from other sources using built-in Coupler.io connectors.
Automate reporting tasks
Forget about tedious hours of work on manual data transfer from Google Calendar to Power BI. Use a modern solution that offers scheduling options for regular data supply for your Power BI reports. Simplify your reporting tasks with ready-to-use dashboards.
Stand out as a data-driven expert
Connect Google Calendar to Power BI to improve the report quality and achieve transparency in your analysis. Present digestible results to your stakeholders for productive discussions and idea generation. Focus on creative tasks instead of spending time on routine procedures.
How to integrate Google Calendar to Power BI (detailed guide)
With Coupler.io, you can automate the Google Calendar Power BI integration. Just create an importer and select Google Calendar as a source and Power BI as a destination. Then, follow these three simple steps to carry out the integration setup.
Step 1: Collect data
Once an importer is created, set up the source settings. Authorize your Google Calendar account by providing your Google credentials. Then, pick up the data entity from the drop-down menu, either a list of calendars or events. Depending on the selected data entity, you might need to specify particular calendars to import and indicate start/end dates.
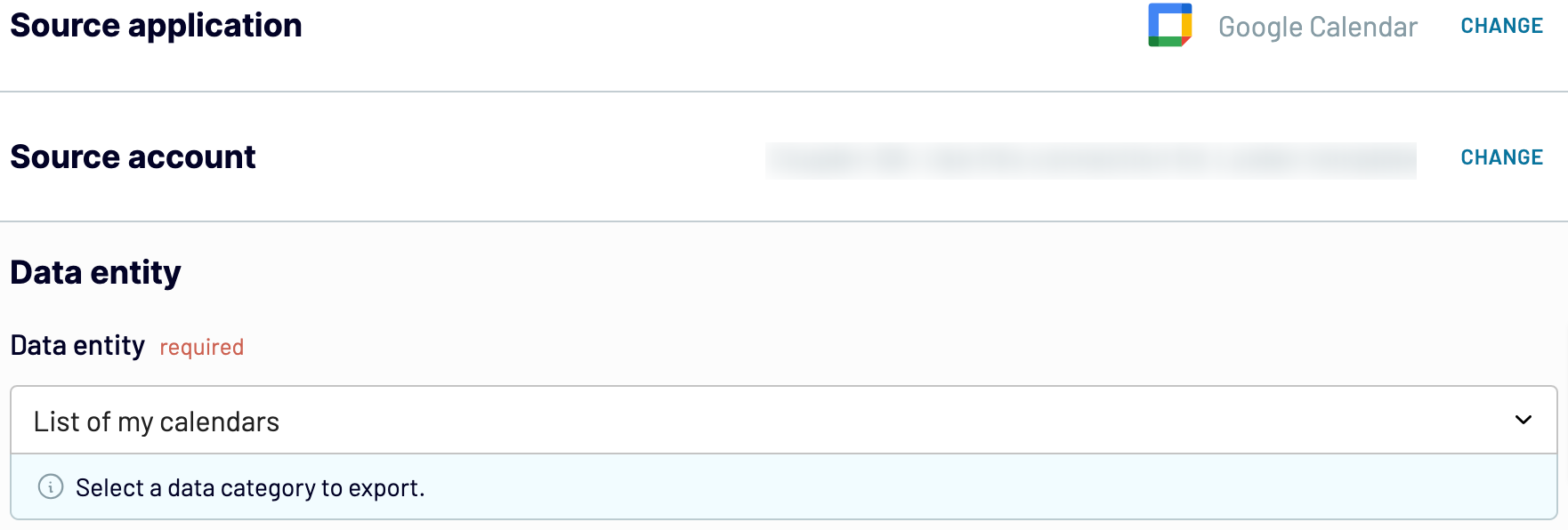
Check whether all the required settings are already there and proceed to the next step.
Step 2: Organize and transform
Before you import data from Google Calendar to Power BI, you might want to preprocess it right within Coupler.io. There are plenty of options for data transformation, cleansing, and management:
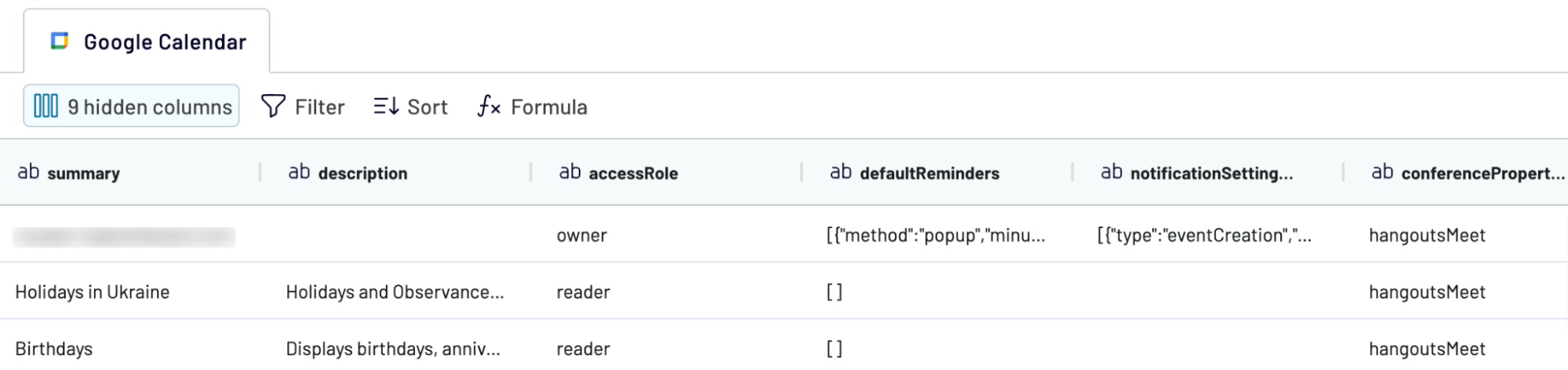
Take a look at your dataset once again. If everything is okay, proceed to the Destination tab.
Step 3: Load and schedule refresh
To finally connect Google Calendar to Power BI, perform all the required destination settings. Generate the integration URL as stated in the in-app guidelines and copy it. In Power BI, go to Get data -> Web and paste this URL.
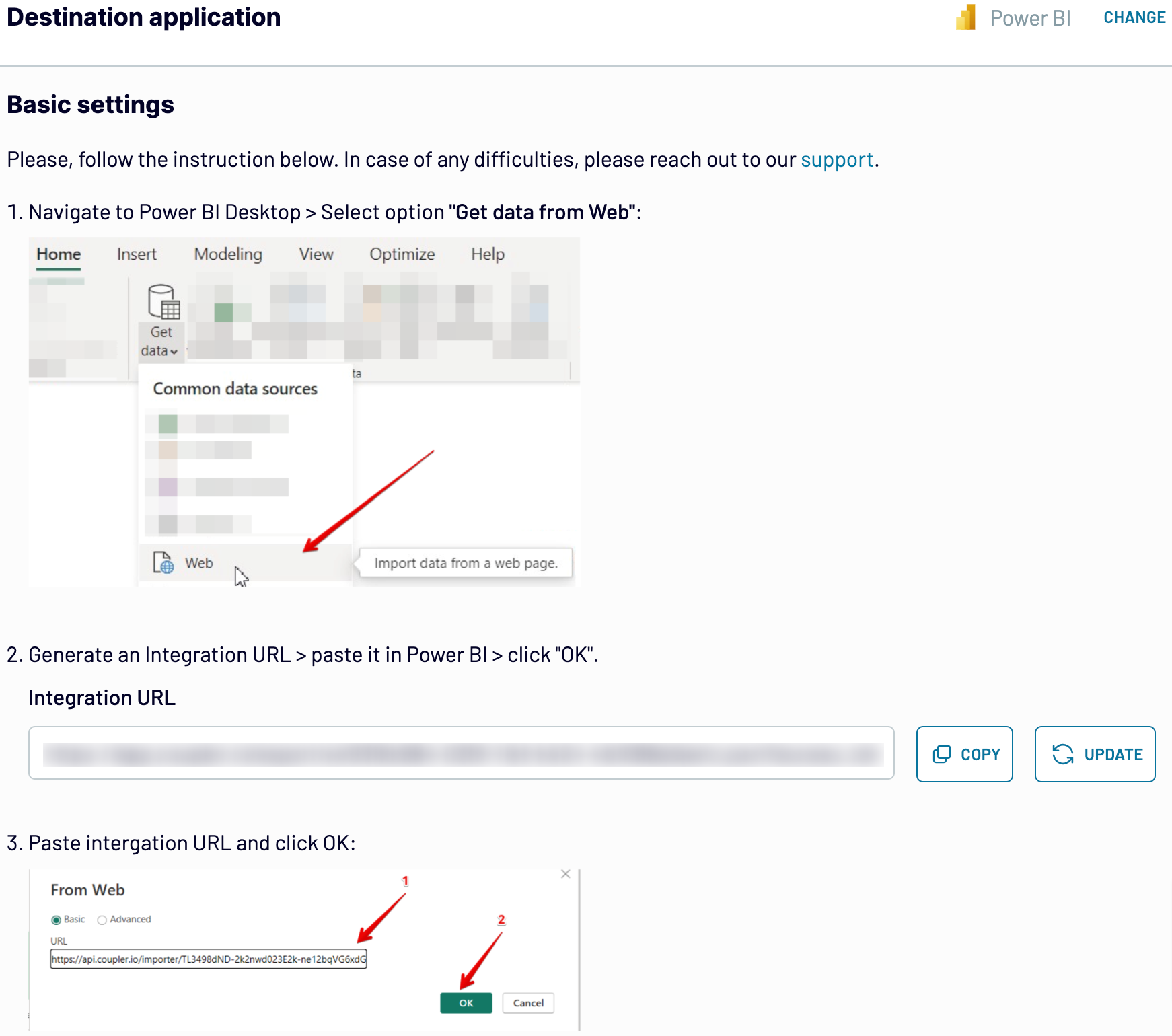
After the destination is set up, think about whether you want to enable the automatic data refresh. If so, activate the corresponding button and select the frequency at which you want the data to be updated in Power BI.
Finally, save the importer and click Run to start the integration.
Step 1: Collect data
Once an importer is created, set up the source settings. Authorize your Google Calendar account by providing your Google credentials. Then, pick up the data entity from the drop-down menu, either a list of calendars or events. Depending on the selected data entity, you might need to specify particular calendars to import and indicate start/end dates.
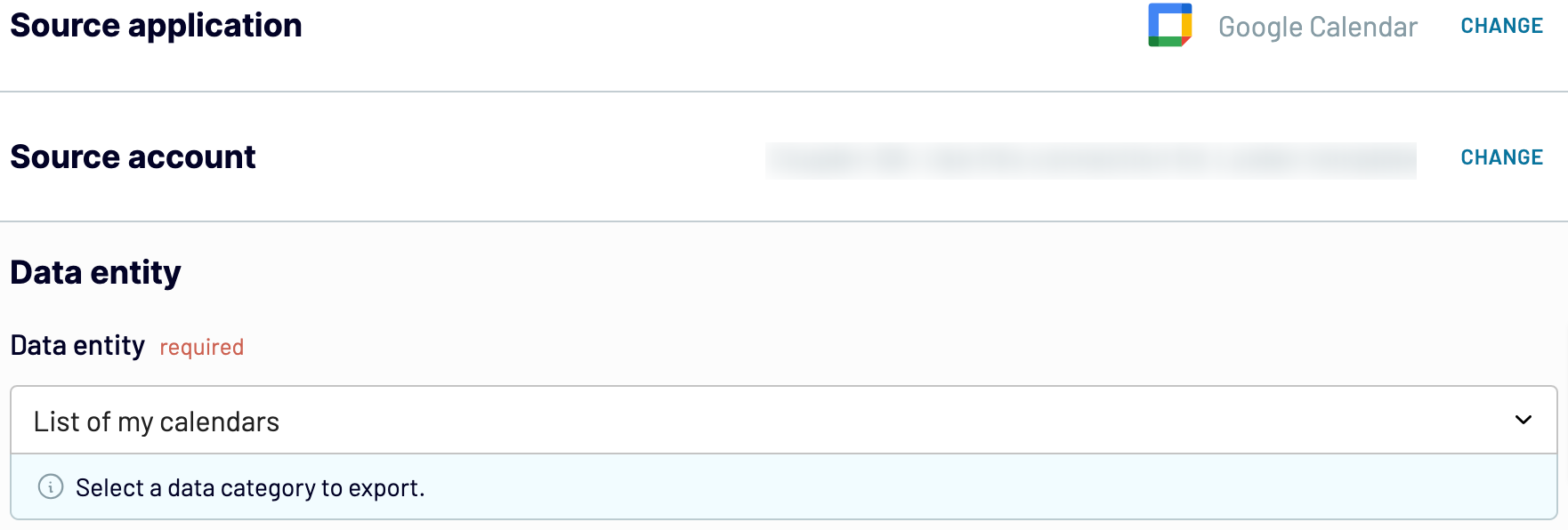
Check whether all the required settings are already there and proceed to the next step.
Step 2: Organize and transform
Before you import data from Google Calendar to Power BI, you might want to preprocess it right within Coupler.io. There are plenty of options for data transformation, cleansing, and management:
- Sort data alphabetically or based on another available criterion.
- Filter data to extract only essential information from the dataset.
- Combine data from various Google Calendar accounts together.
- Reorder or hide columns.
- Edit the column names.
- Create metrics in new columns using mathematical formulas.
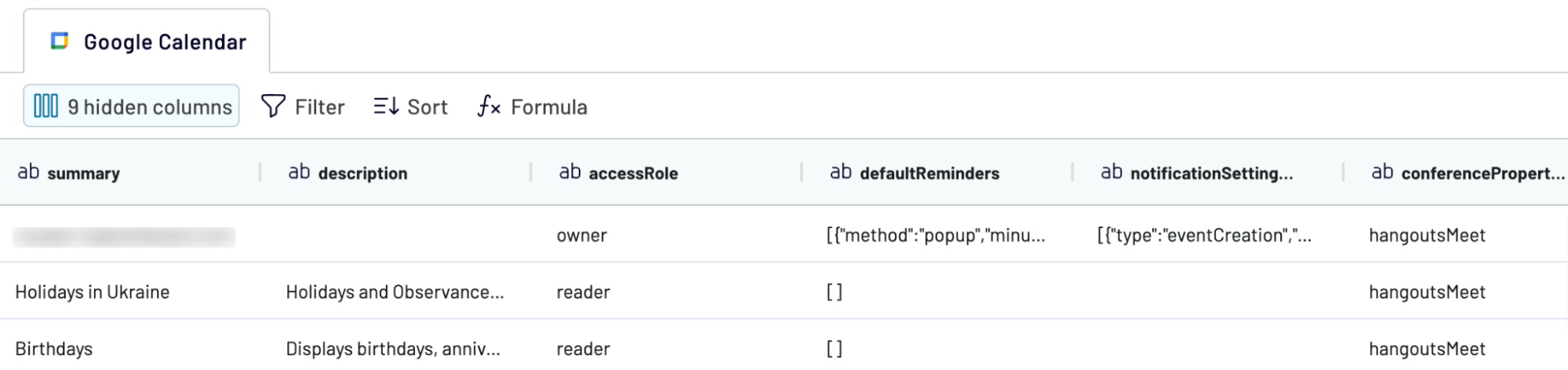
Take a look at your dataset once again. If everything is okay, proceed to the Destination tab.
Step 3: Load and schedule refresh
To finally connect Google Calendar to Power BI, perform all the required destination settings. Generate the integration URL as stated in the in-app guidelines and copy it. In Power BI, go to Get data -> Web and paste this URL.
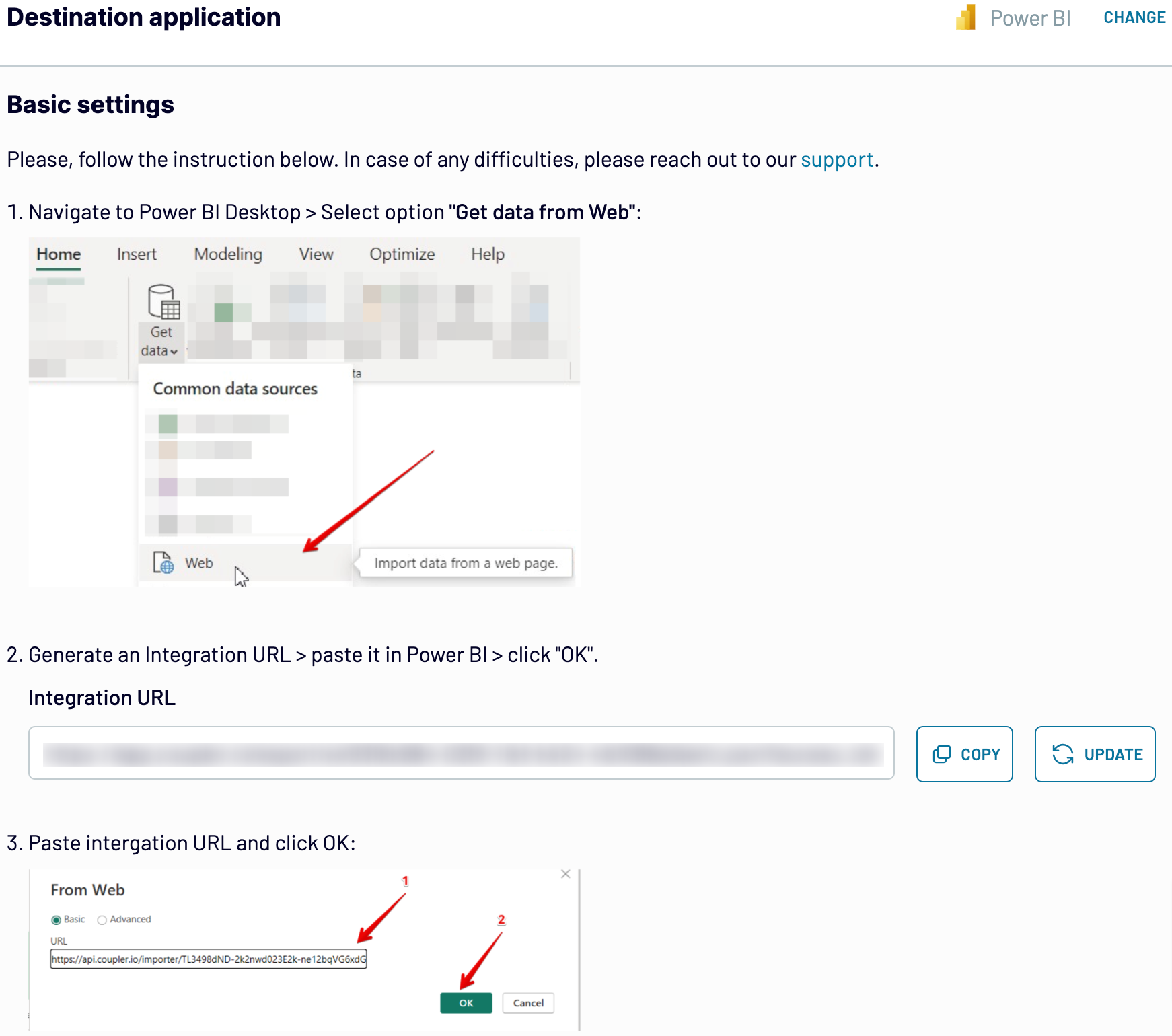
After the destination is set up, think about whether you want to enable the automatic data refresh. If so, activate the corresponding button and select the frequency at which you want the data to be updated in Power BI.
Finally, save the importer and click Run to start the integration.
Export Google Calendar to Power BI on a schedule
Automated data export from Google Calendar to Power BI with Coupler.io enhances your reporting efficiency. Such automation ensures your data is always current and accurate. Coupler.io’s automatic data refresh allows you to set a regular data update. Select the refresh intervals that range between 15 minutes to one month. You can also set a specific day of the week and preferred time for more flexibility. This helps to always keep the dashboards up-to-date, promoting efficient decision-making. Instead, you can focus on more creative tasks and business strategies.
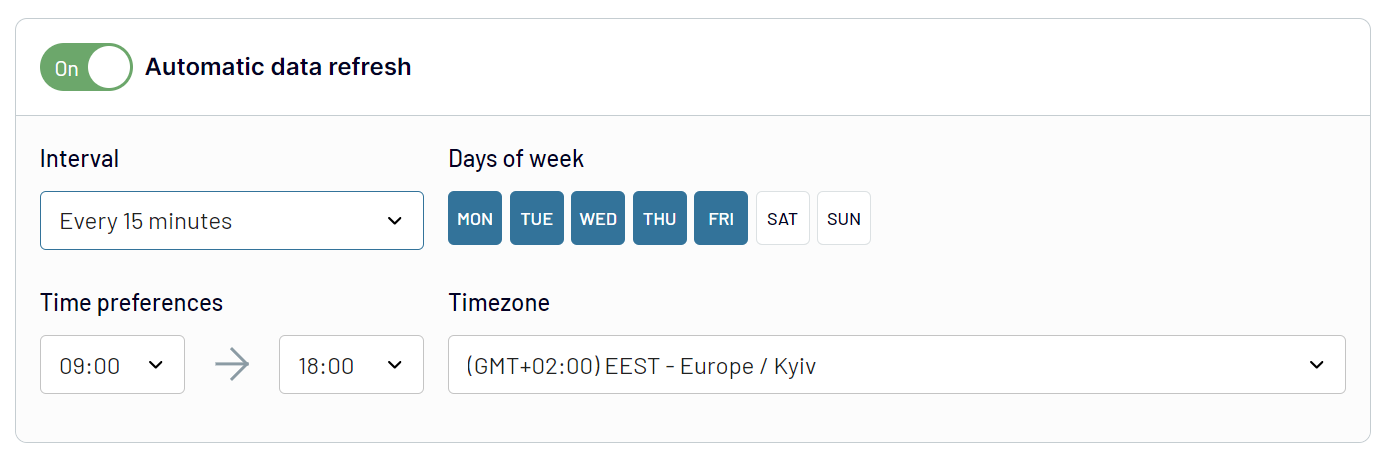
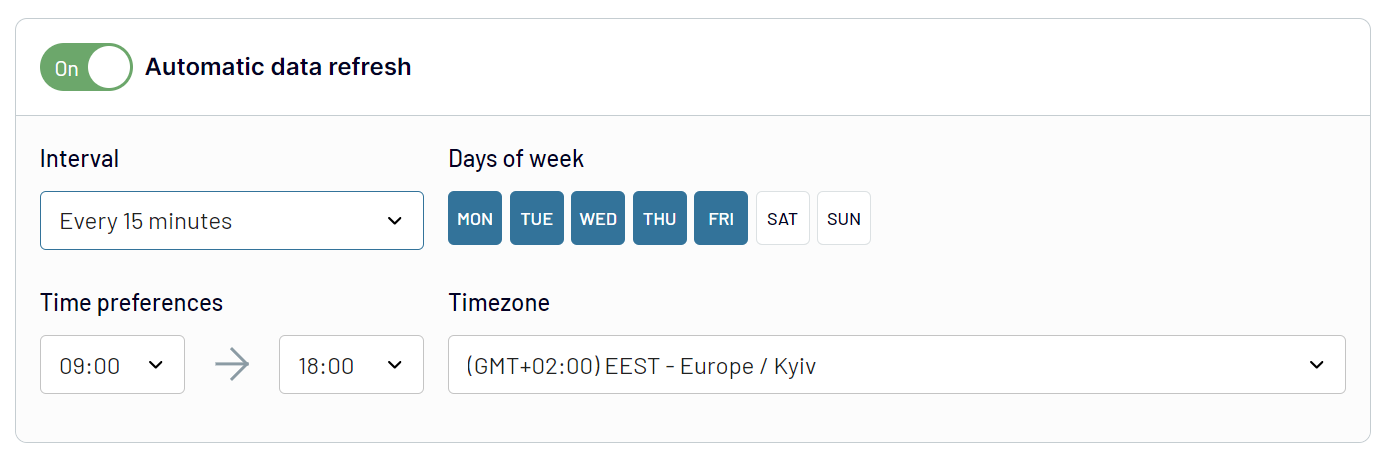
Export data from Google Calendar to alternative destinations
Quick start with Project Management dashboard templates
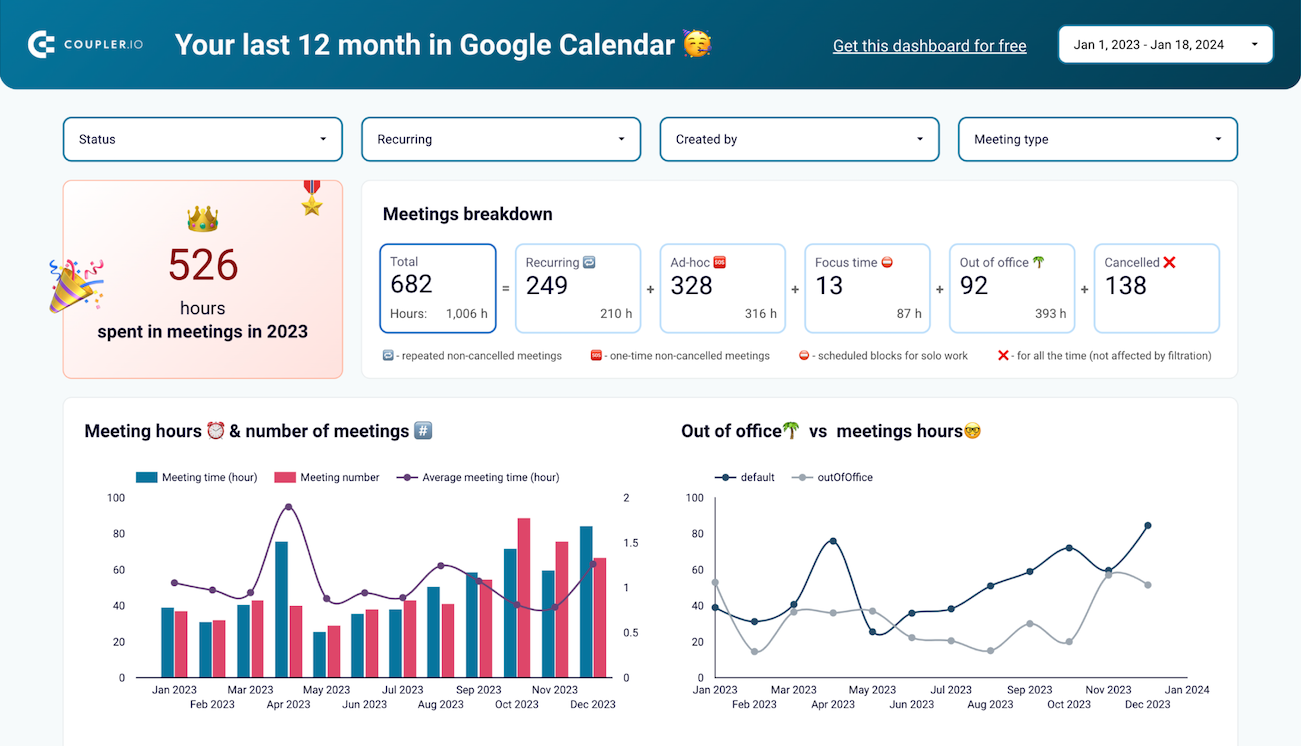
Google Calendar dashboard


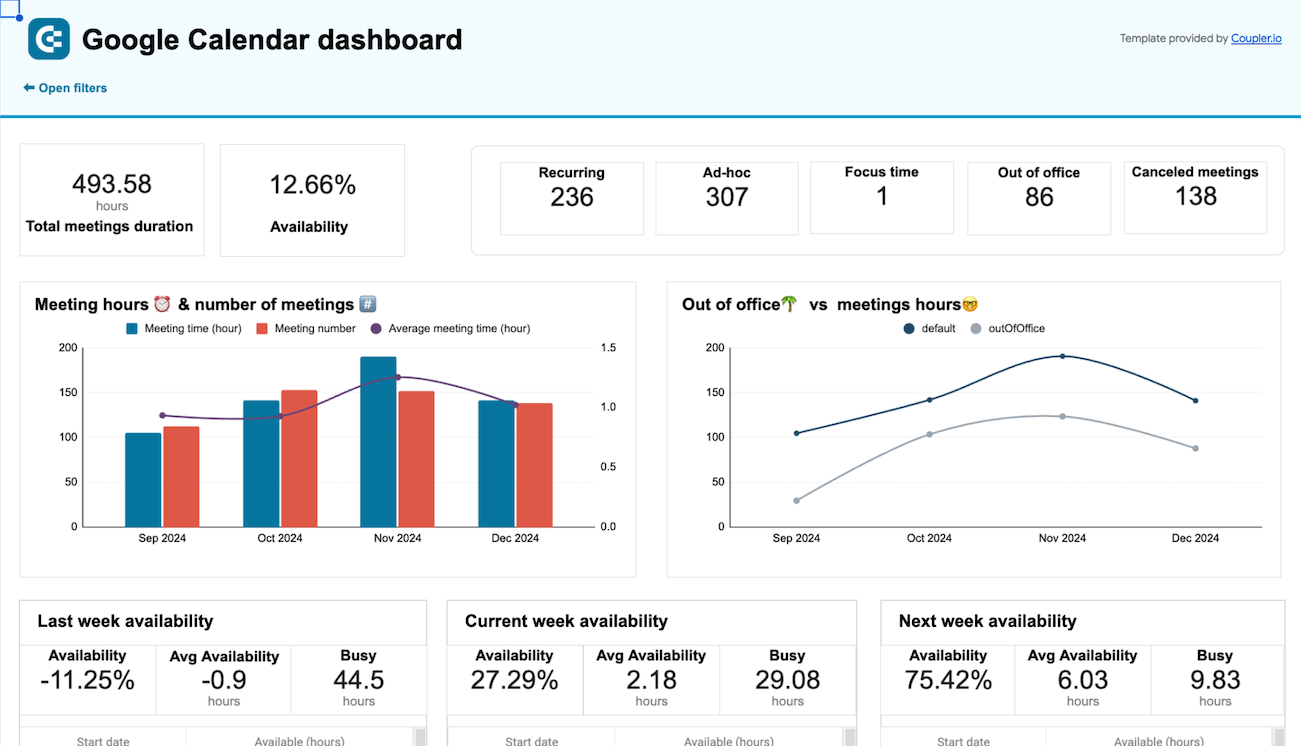
Google Calendar availability & meeting hours dashboard


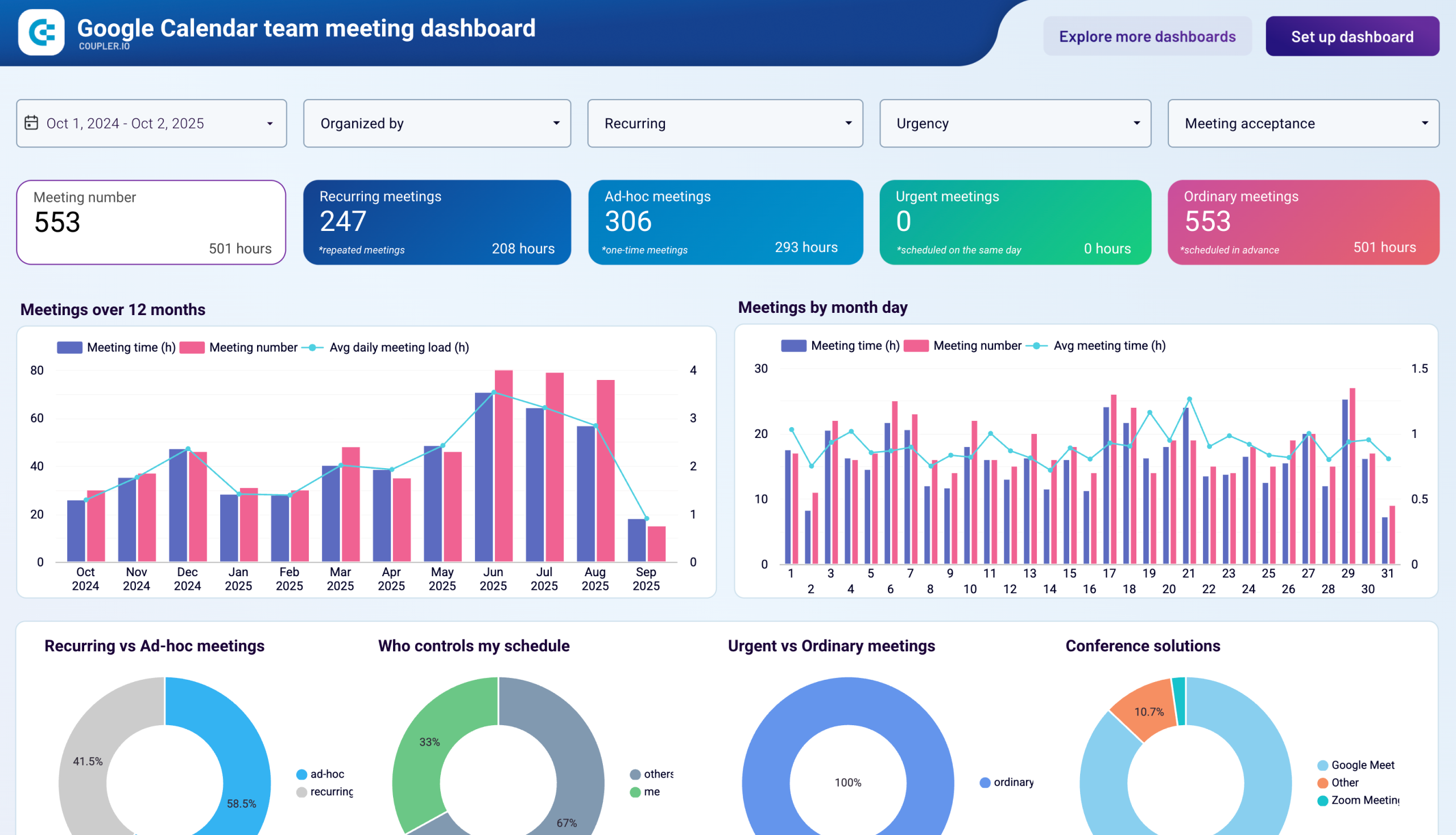
Google Calendar team meeting dashboard


No such template is available yet.
No worries. Our team will create a template that fits your needs, just tell us more
about your case. It doesn't cost you a penny 😉
Request a custom report
about your case. It doesn't cost you a penny 😉
Export Google Calendar to Power BI automatically with just a few clicks.
Connect similar Project Management apps and get data in minutes
What to export from Google Calendar to Power BI
List of calendars
This covers all the calendars associated with your Google account, including personal and shared ones. Import Google Calendar to Power BI to have a complete view of all your calendars. This will help you manage various schedules, avoiding coincidences in meetings and tasks.
List of events
This data contains all events from different calendars with all the associated details. Those are descriptions, locations, times, attendees, event status, and even reminders. Send this data to Power BI to get a complete view of all the events. This will help you track all the events better and make further planning without hassle.
Report: busy time for user
This data contains all the events and tasks of each user on a schedule. With the Google Calendar Power BI integration, you will see the highlighted time slots and any overlapping tasks. You can also analyze the busiest periods for each employee or department. This information is very helpful for time management and event planning.
How do you connect Google Calendar to Power BI?
Step 1. Connect the Google Calendar account and select the data you'd like to export
Step 2. Organize and transform data before loading it into Power BI
Step 3. Generate and copy the integration URL to the Power BI desktop app
Step 4. Schedule auto-refreshes to export Google Calendar to Power BI at desired intervals
Pricing plans
- Monthly
- Annual (save 25%)
Keep your data safe
Coupler.io safeguards your shared information and data transfers from breaches, leaks, and unauthorized disclosures.

















































