Connect Harvest to Power BI with Coupler.io to simplify reporting
Get and prepare data effortlessly
Collect Harvest data effortlessly and prepare it for analysis in Power BI. Transform and cleanse your data in a few steps with an intuitive no-code user interface of Coupler.io. Enjoy reliable connectors and outstanding support within a single platform.
Automate reporting tasks
Import Harvest to Power BI with Coupler.io to reduce manual data entry and copy-pasting. Simplify your reporting with automated scheduling and data refresh features. Use pre-made dashboard templates to get quick and holistic business insights.
Stand out as a data-driven expert
Gain a near real-time overview of your employee performance through the Harvest to Power BI integration with Coupler.io. Create reports that depict the time-tracking habits and issues. Use the obtained insights for detecting the best-performing and lowest-performing workers.
How to integrate Harvest to Power BI (detailed guide)
To import data from Harvest to Power BI, proceed with the steps below. It will take you only several minutes and no-code setup.
Step 1: Collect Data
Right after you create an importer, proceed with the following source settings:
- Authorize your Harvest account to provide Coupler.io access to data.
- Select the Harvest account from where to load data.
- Select the data for export from the list of 20+ options under Data entity.
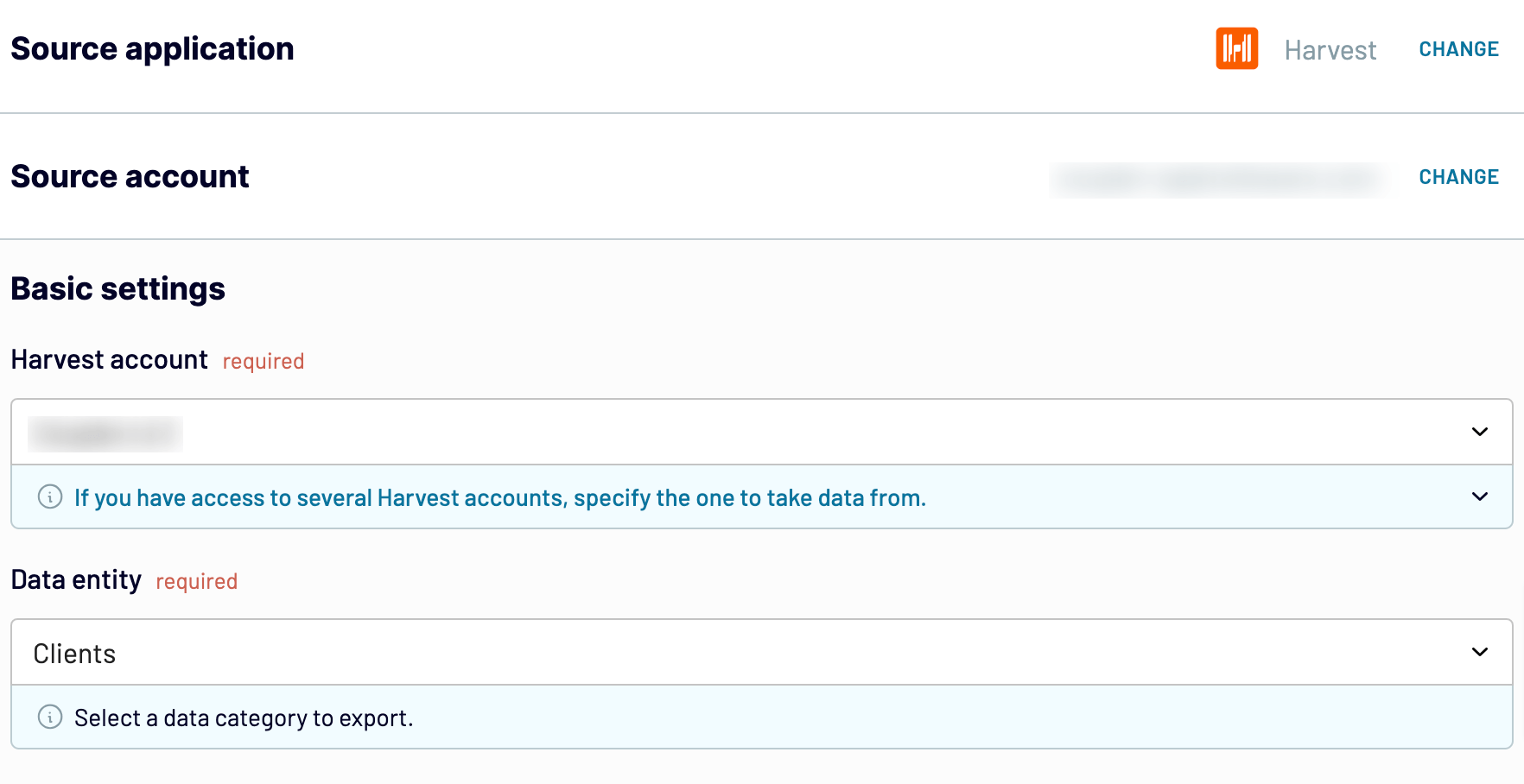
Click Finish & Proceed to go to the Transformation tab.
Step 2: Organize & transform data
Look at the extracted Harvest data and see how you can further prepare it for analysis in Power BI with Coupler.io’s data transformation options:
- Edit, rearrange, hide, or add columns.
- Apply different filters and sort your data.
- Create columns with custom formulas.
- Merge data from multiple accounts or apps.
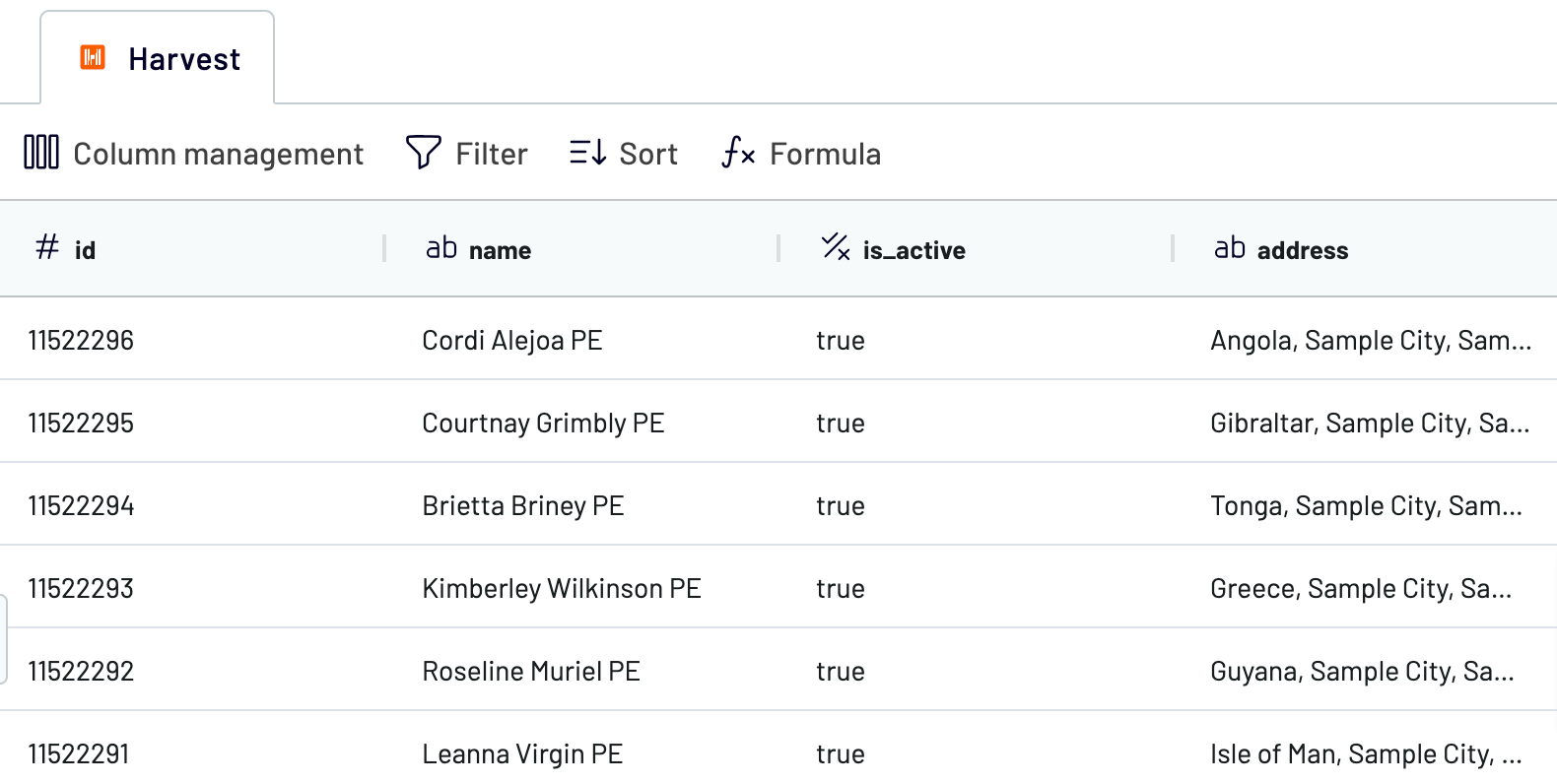
To connect Harvest to Power BI, go to the Destination tab.
Step 3: Load and schedule refresh
Under the destination settings, the first thing is to generate the integration URL. It is fundamental for establishing a connection with Power BI from Coupler.io.
Open your Power BI Desktop app and go to the upper menu. Select Get data -> Web and paste the recently copied link there.
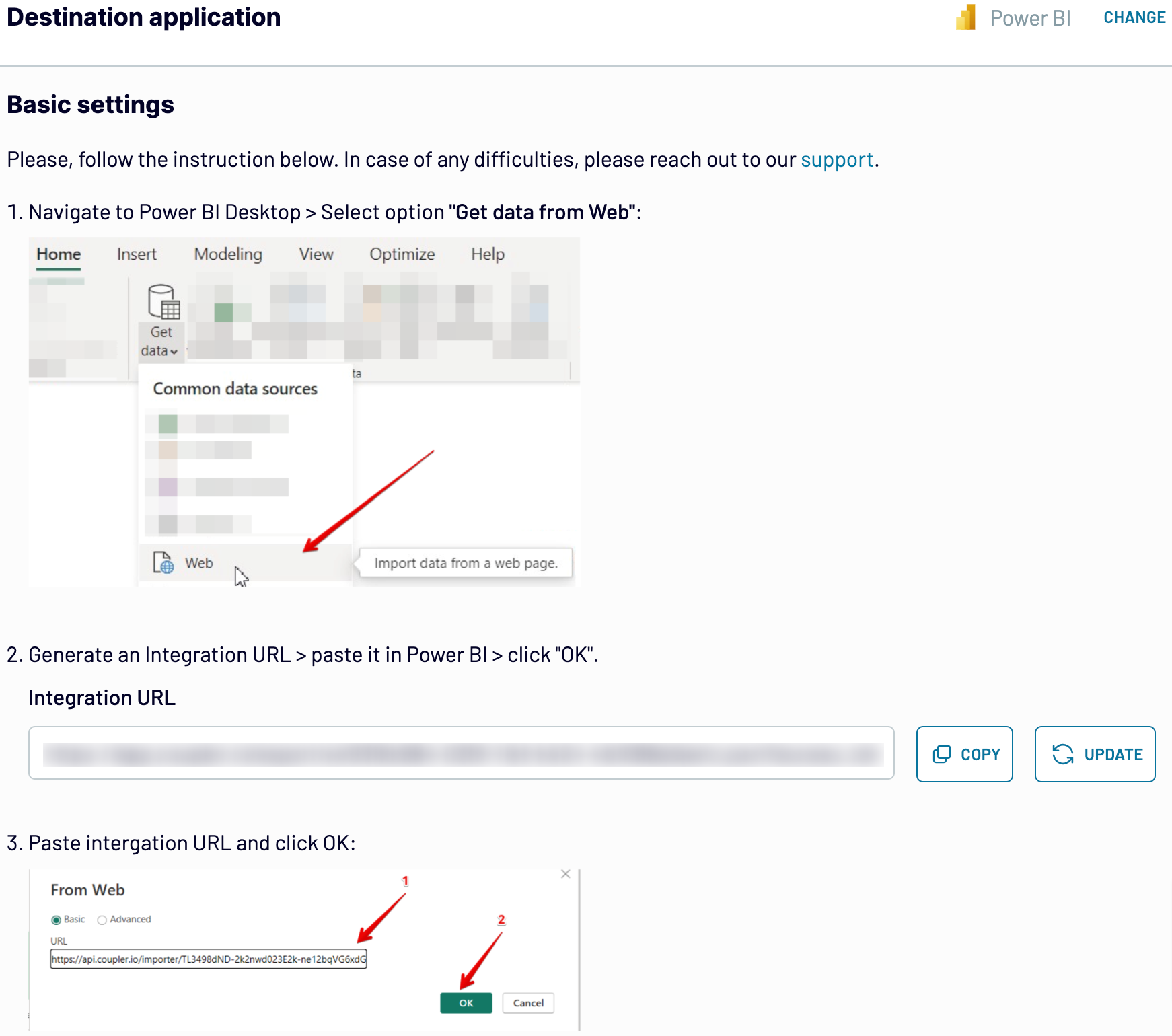
To create regularly updated reports with the latest data from Harvest, go to the Schedule tab in Coupler.io’s importer. Select specific intervals or times at which you want the Harvest data to flow to Power BI dashboards.
Export Harvest to Power BI on a schedule
Coupler.io empowers you to make data-driven decisions by keeping your data up-to-date without any manual effort. Focus on optimizing your marketing strategies and enhancing their performance.
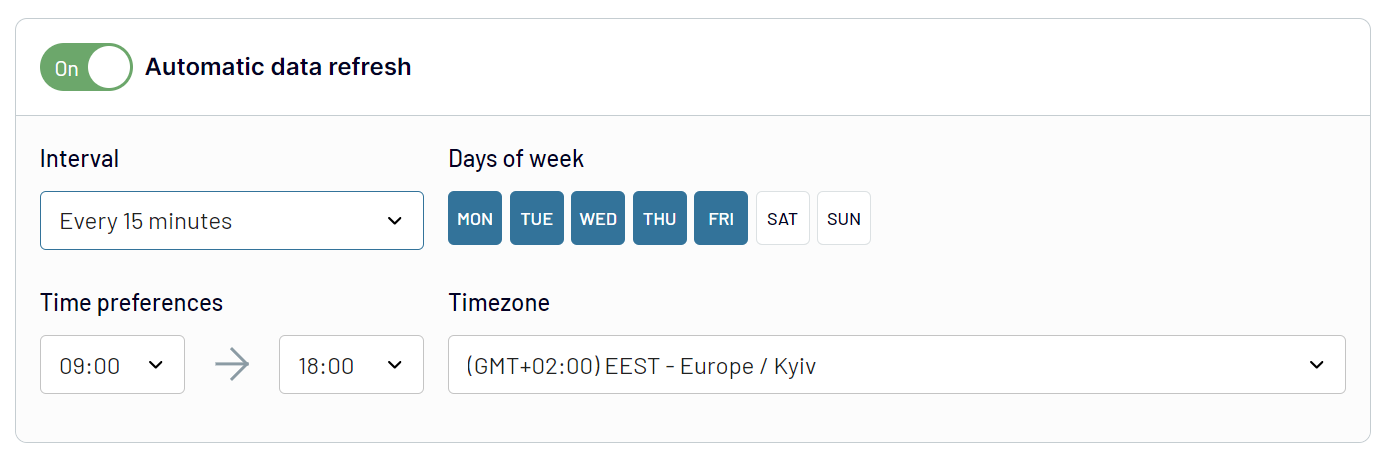
Export data from Harvest to alternative destinations
Quick start with Project Management dashboard templates




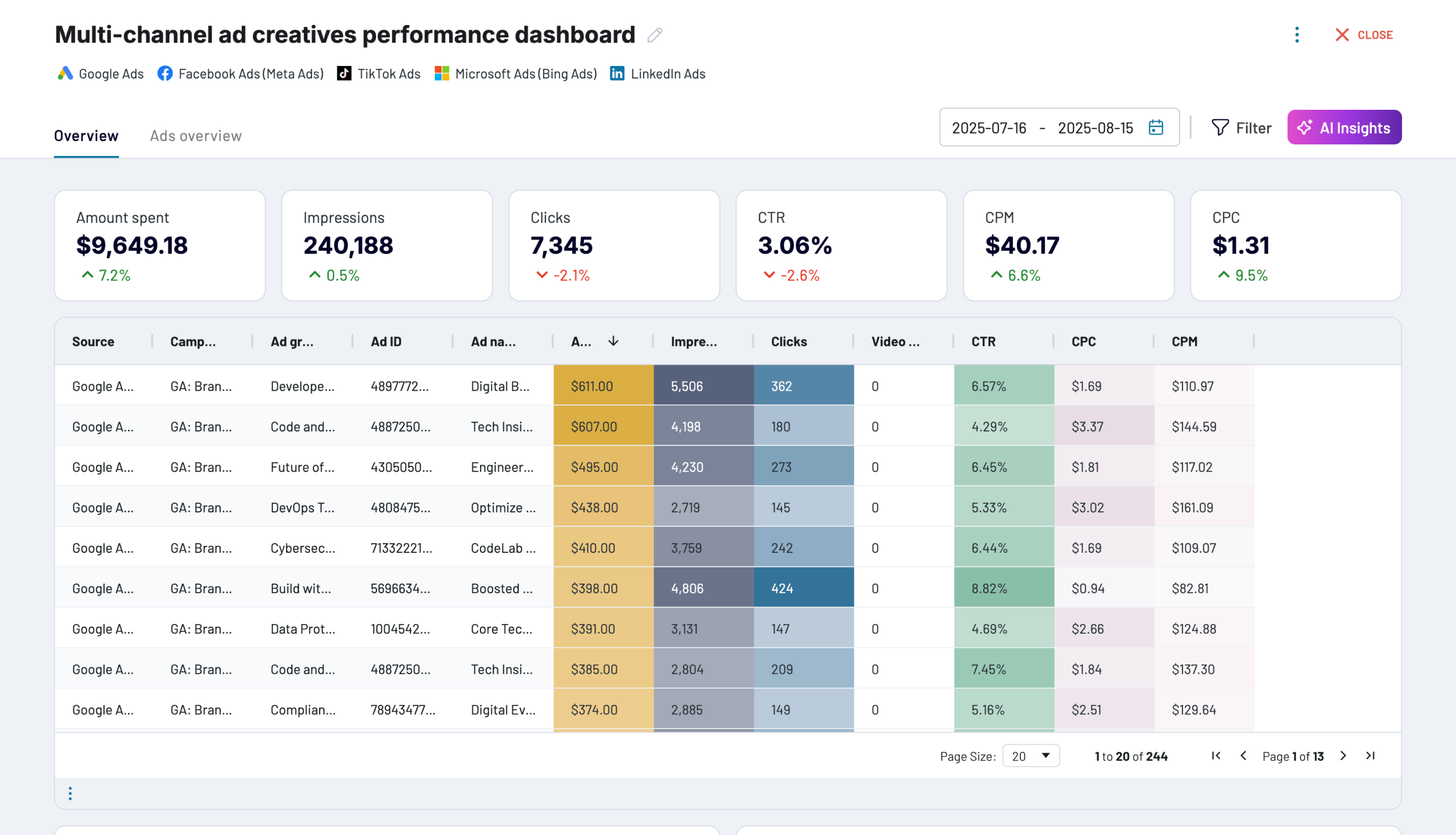






about your case. It doesn't cost you a penny 😉
Export Harvest to Power BI automatically with just a few clicks.
Connect similar Time Tracking apps and get data in minutes
What to export from Harvest to Power BI
How do you connect Harvest to Power BI?
Pricing plans
- Monthly
- Annual (save 25%)
Keep your data safe
Coupler.io safeguards your shared information and data transfers from breaches, leaks, and unauthorized disclosures.
























