Connect Google Calendar to Excel with Coupler.io to simplify reporting
Get and prepare data effortlessly
With Coupler.io, you don't need any coding skills to export Google Calendar to Excel. Collect, organize, and transform data in no time, schedule automated updates according to your preferences, and add a lot more source apps within a single interface.
Automate reporting tasks
Connect Google Calendar to Excel by using Coupler.io and automate data reporting. You won't longer waste time copying and pasting, but you'll be able to create reports based on records from multiple apps and visualize data with free dashboard templates.
Stand out as a data-driven expert
Support your expertise in the eyes of clients and stakeholders by providing data-powered, nearly live reports. Thanks to Coupler.io's data analytics capabilities, you can spend more time on strategic efforts instead of being tied down by reporting routine.
Export data from Google Calendar to alternative destinations
Quick start with Project Management dashboard templates
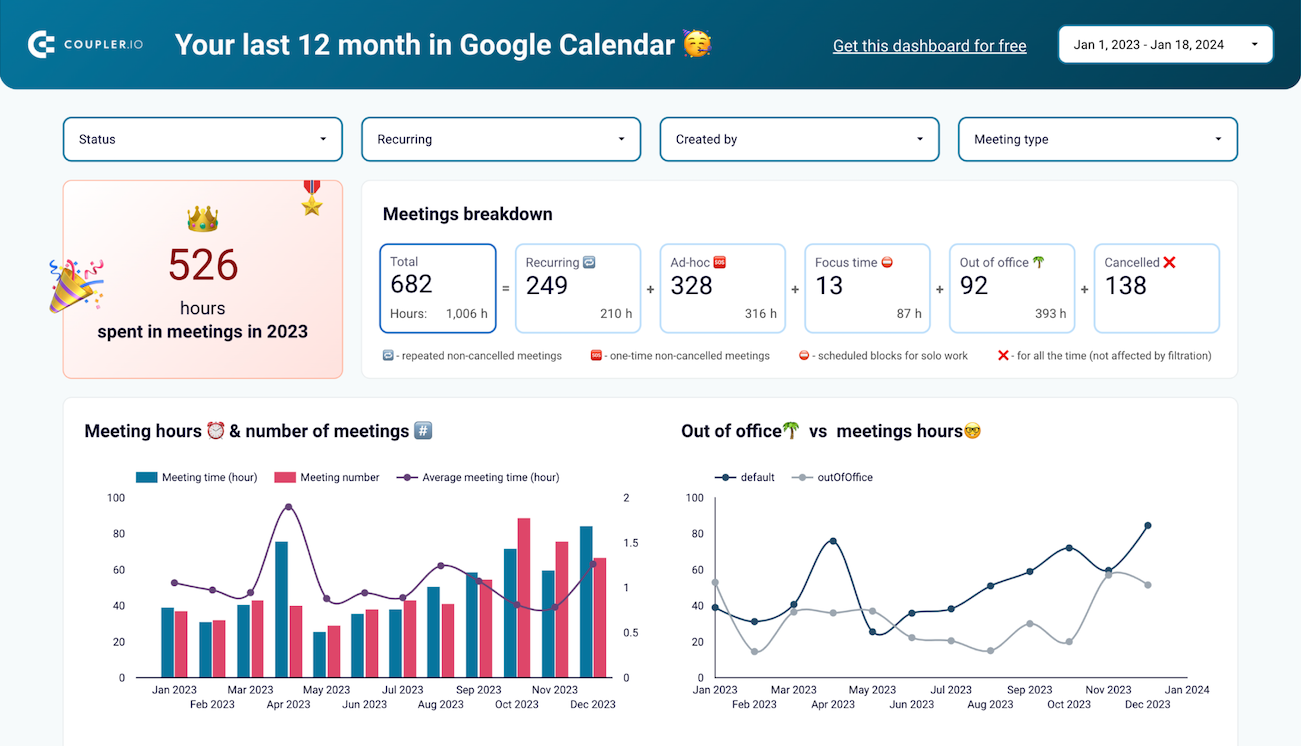


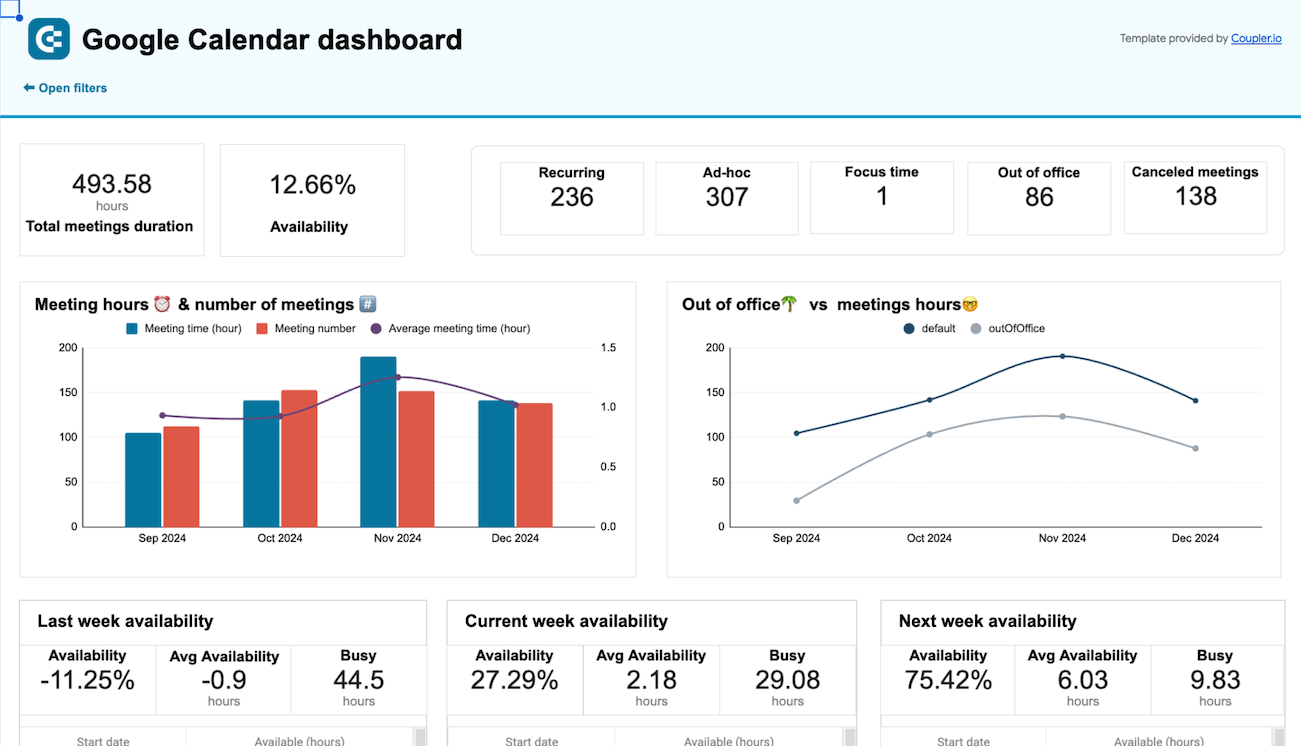


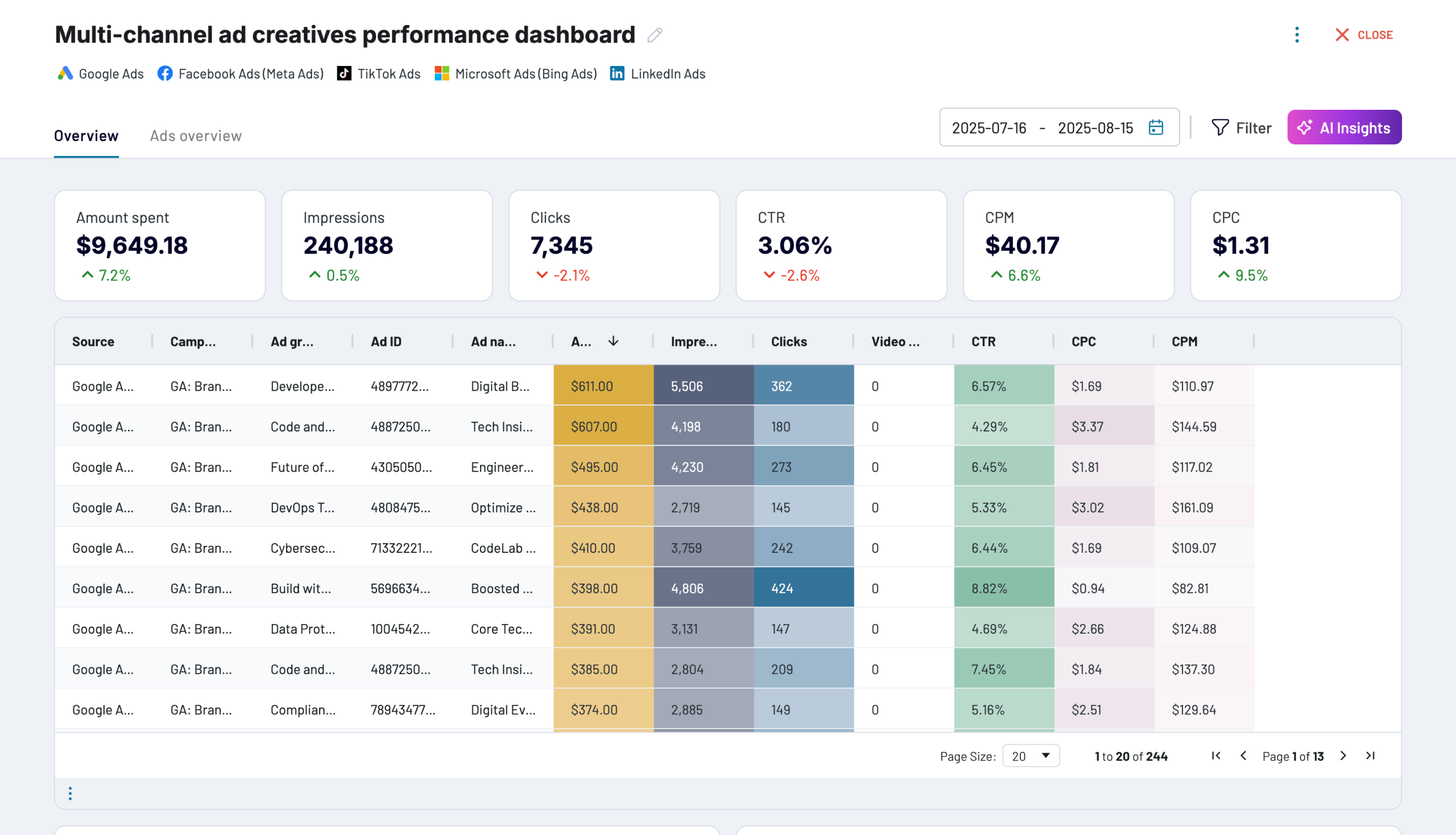






about your case. It doesn't cost you a penny 😉
Export Google Calendar to Excel automatically with just a few clicks.
Connect similar Project Management apps and get data in minutes
What to export from Google Calendar to Excel
How do you export Google Calendar to Excel?
Pricing plans
- Monthly
- Annual (save 25%)
Keep your data safe
Coupler.io safeguards your shared information and data transfers from breaches, leaks, and unauthorized disclosures.
How to export Google Calendar to Excel (detailed guide)
Step 1: Collect data
To get started, authorize your Google Calendar account. Next, choose the Data entity – a specific data type you want to export. After that, you may need to specify the particular Calendars you'd like to load, the Start date, and the End date (not required for the List of my calendars data entity).
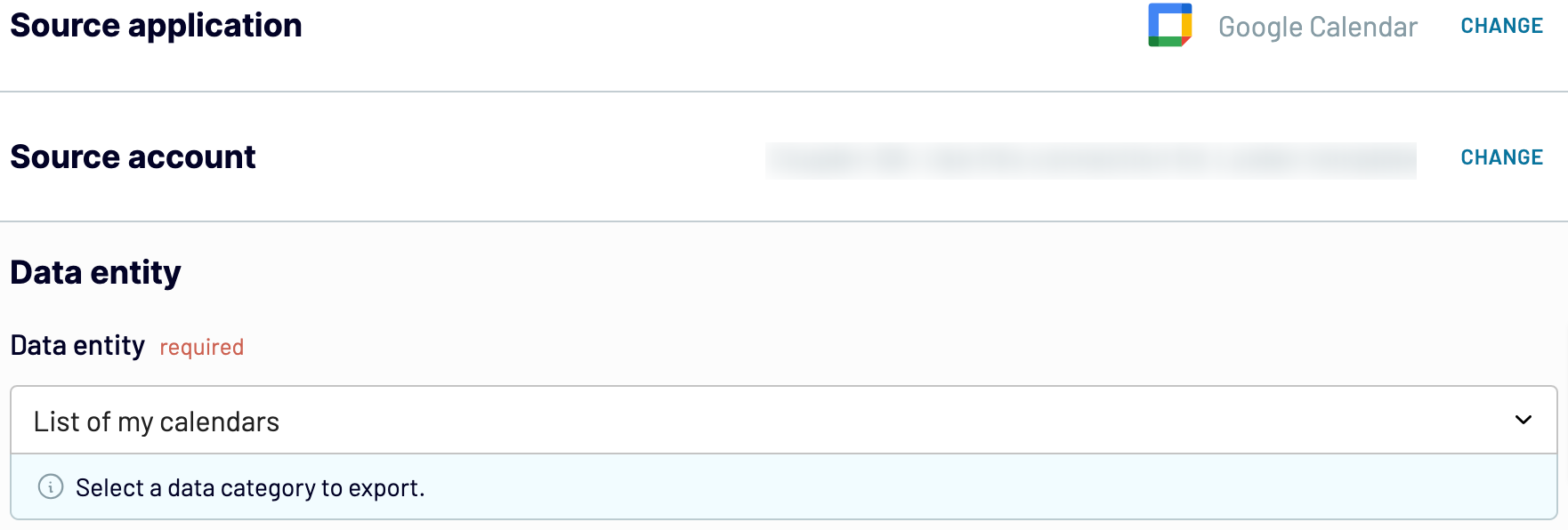
Once you've adjusted the source settings, click Finish and proceed. Then, press Transformations to move forward.
Step 2: Organize and transform
Before transferring data from Google Calendar to Excel, you can check it out and modify it if needed. Consider the following data transformations available:
- Edit, rearrange, hide, or add columns.
- Apply filters and sort data in the chosen order.
- Create new columns with custom formulas.
- Combine data from different accounts or apps.
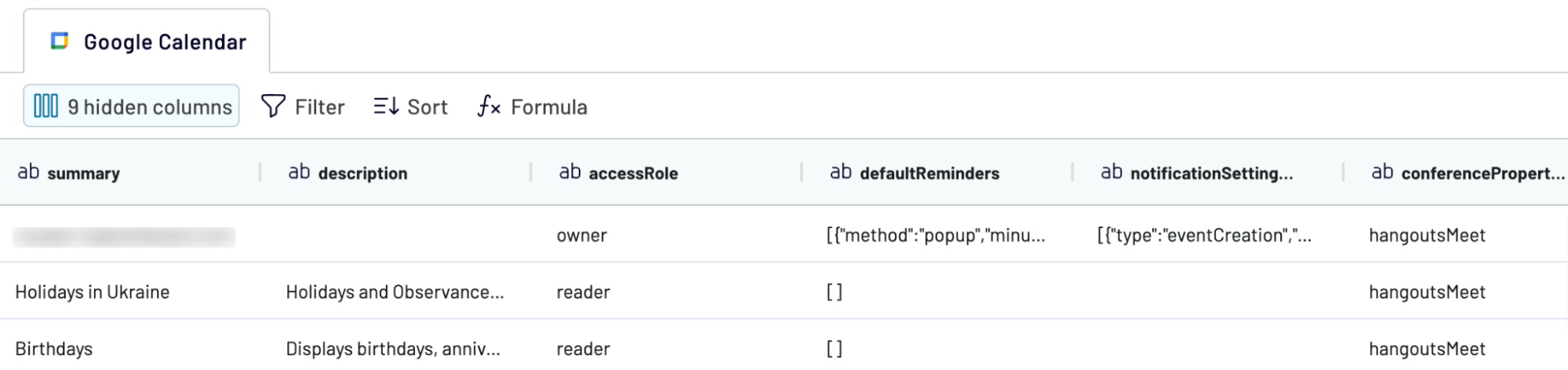
Once you're confident that data is ready for import into Excel, click on Destinations.
Step 3: Load and automate
In this step, your first move is to authorize your Excel account. Second, you must decide on the exact destination to export Google Calendar to Excel. Do this by specifying an existing workbook and worksheet. As an alternative, you can create a new worksheet by typing its name into the dedicated field.
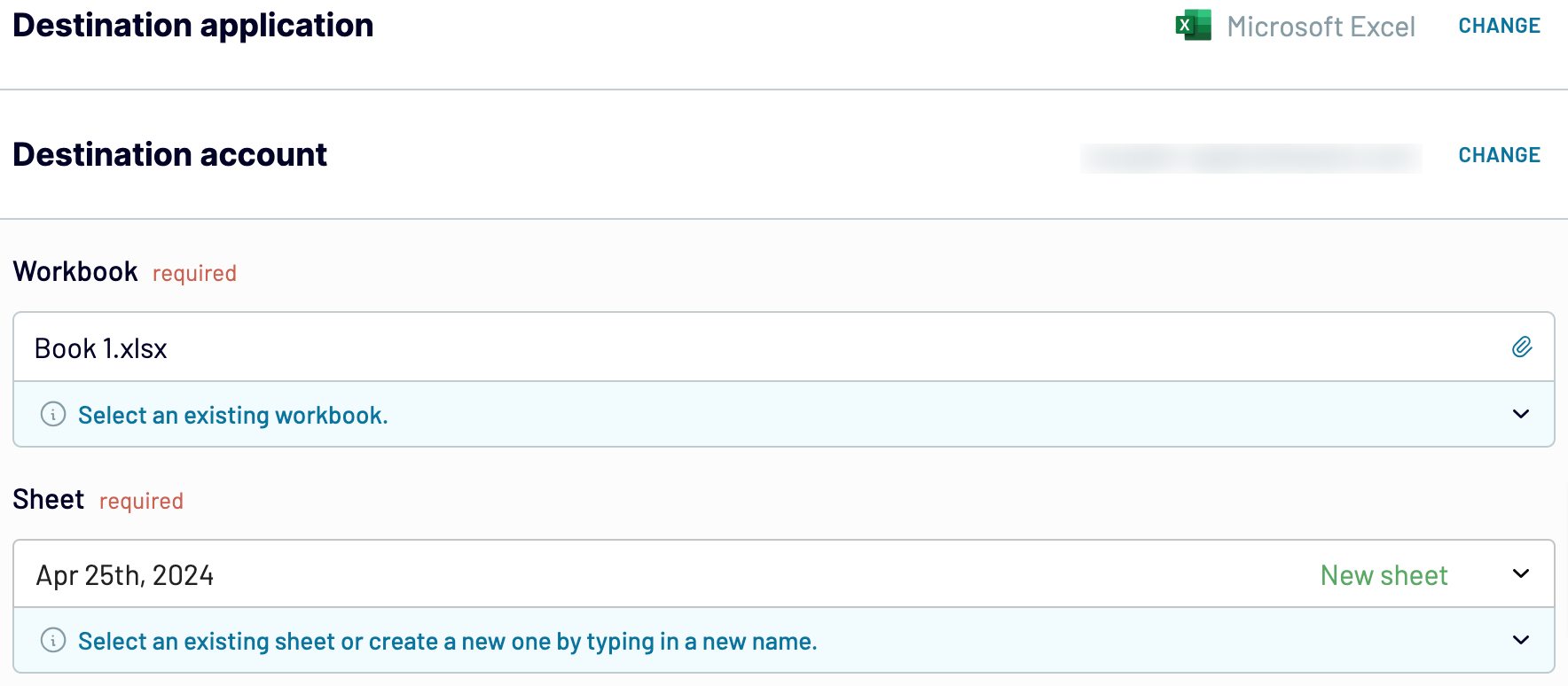
Next, press the Set a schedule button to toggle on Automatic data refresh. Then, you must select the interval for auto-updates in the respective dropdown field. Lastly, click Save and run importer. Wait for the data to reach its destination and enjoy a ready-to-use report.
Connect Google Calendar to Excel and automate data exports on schedule
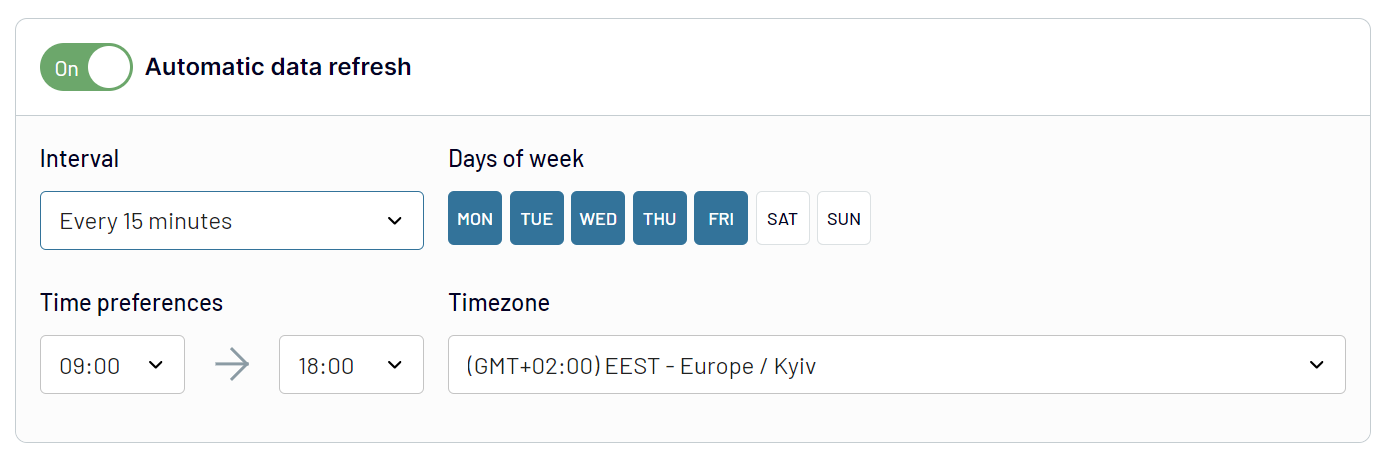
As a Coupler.io user, you'll always be certain that your report stays synchronized with the ever-updating records from the source. By using auto-refreshed data, you ensure almost real-time analytics, accuracy of your reports, and time-relevant insights.
Replace or append the data you export from Google Calendar to Excel
Furthermore, Coupler.io offers the added advantage of blending data from diverse sources. So you can merge Google Calendar data with records from CRM platforms, analytics tools, marketing platforms, and beyond. It will enable you to broaden your analytics horizons and draw even more informed conclusions.
As soon as you successfully link all desired data sources and progress to the Transformations step, you'll have two data blending options at your disposal:
- Union data: Consolidate data elements from one source into another. This method demands that columns in both sources share identical names.
- Join data: Seamlessly merge two datasets side by side. To use this option, you need at least one column in each dataset to share the same name.
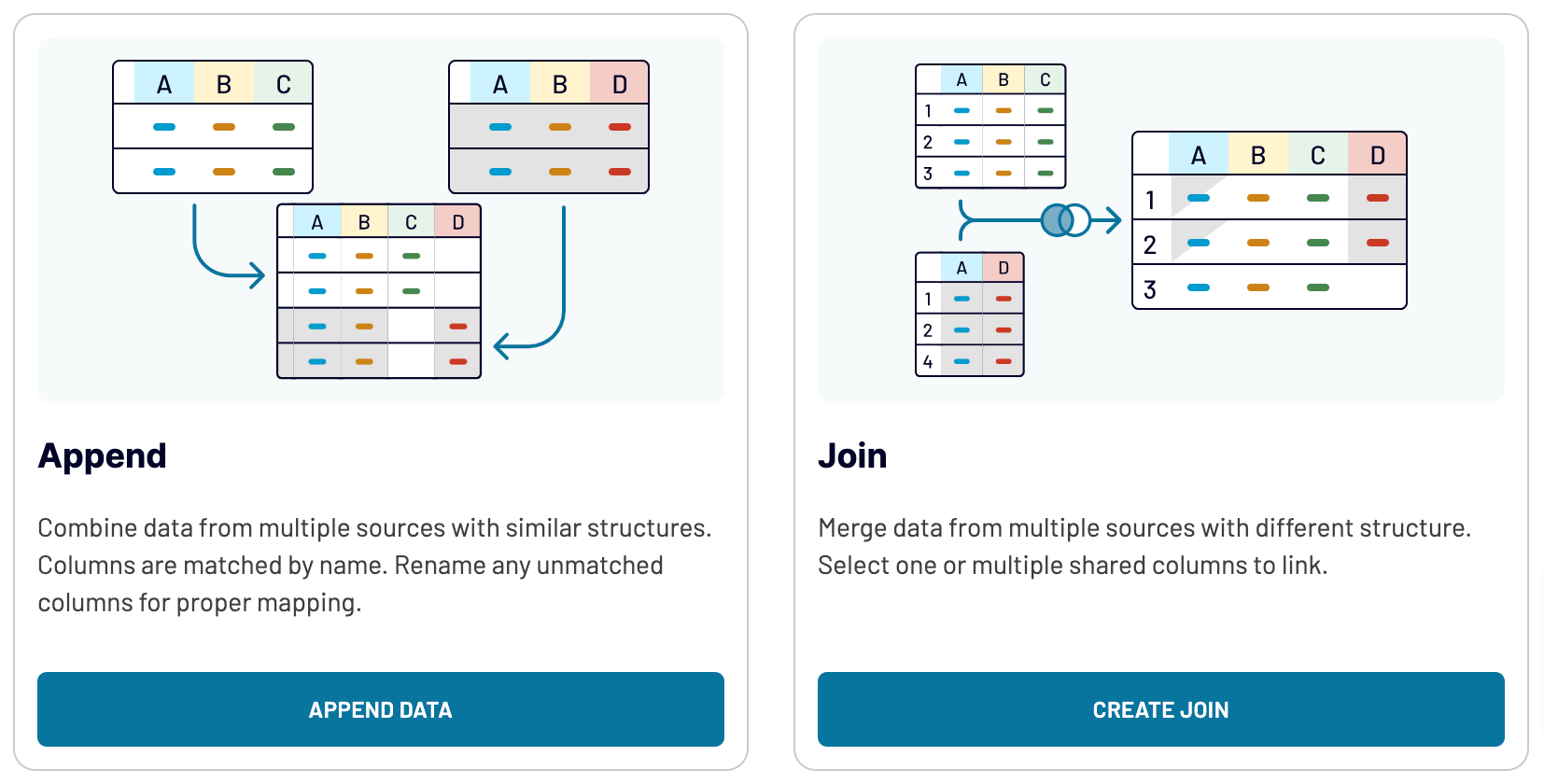
With these flexible import modes and data blending capabilities, cross-application reporting from Google Calendar to Excel becomes not just doable but also effortless.
Import data from Google Calendar to Excel or another destination
- One more destination for simple and quick reporting is a spreadsheet application similar to Excel – Google Sheets.
- If you aim to store, query, and perform complex analysis of Google Calendar records, data warehousing software will fit this purpose: options supported by Coupler.io include BigQuery, PostgreSQL, or Redshift.
- To visualize your data for a better understanding of trends and patterns, you can build dynamic and interactive dashboards by using business intelligence (BI) tools: Tableau, Looker Studio, Power BI, and Qlik Sense.
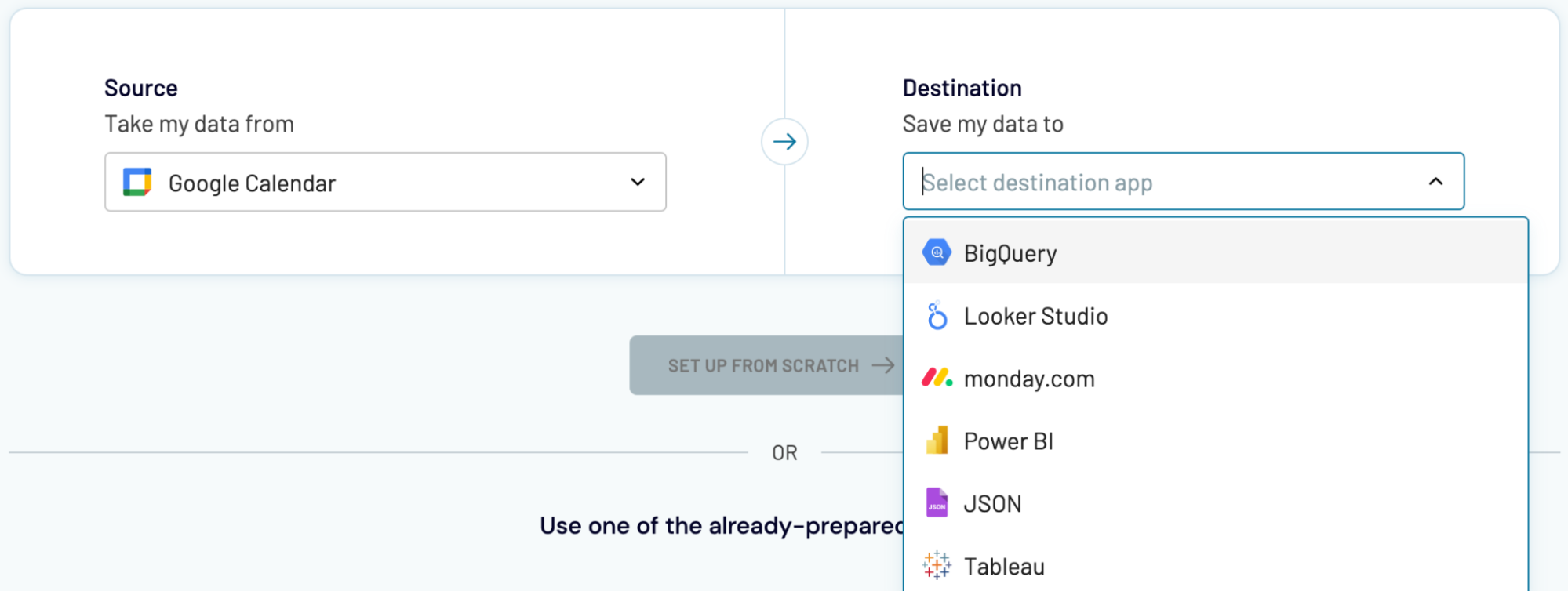
You can import Google Calendar data into these apps similarly to the flow we’ve outlined earlier for Excel.





































