Connect Excel to Power BI with Coupler.io to simplify reporting
Get and prepare data effortlessly
Coupler.io enables you to export data from Excel to Power BI without any technical expertise. Make various transformations to your data, select a preferred schedule for auto-updates, and add sources to combine records from various applications.
Automate reporting tasks
You only need a few simple actions to connect Excel to Power BI and automate data imports. Avoid manual uploads, build cross-channel reports for broader analytics, and identify trends in your data by visualizing it with our free dashboard templates.
Stand out as a data-driven expert
Reduce time spent on reporting routine to prioritize strategic initiatives, thanks to Coupler.io's sophisticated data analytics and automation. Impress clients and stakeholders with your proficiency by presenting clear, ever-updating Power BI reports.
Export data from Microsoft Excel to alternative destinations
Quick start with dashboard templates
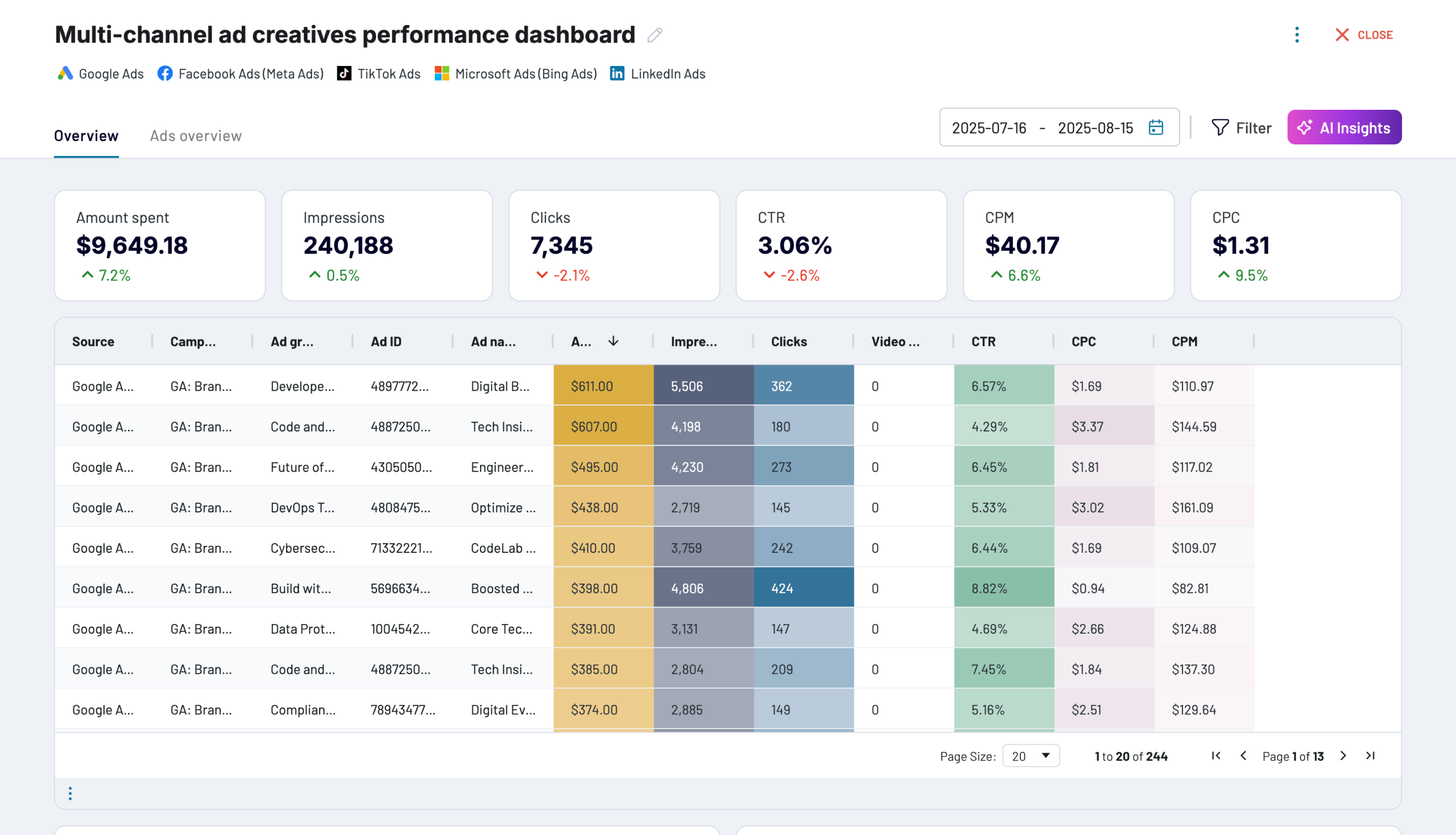






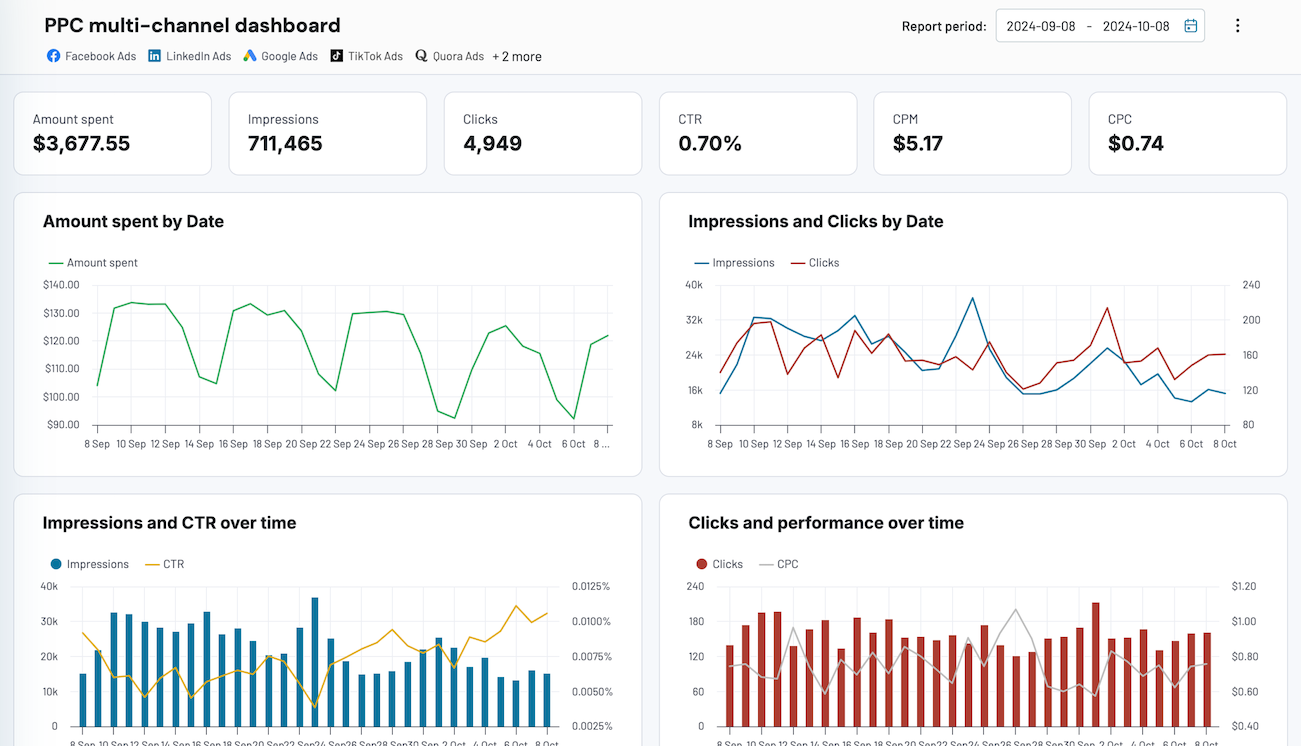










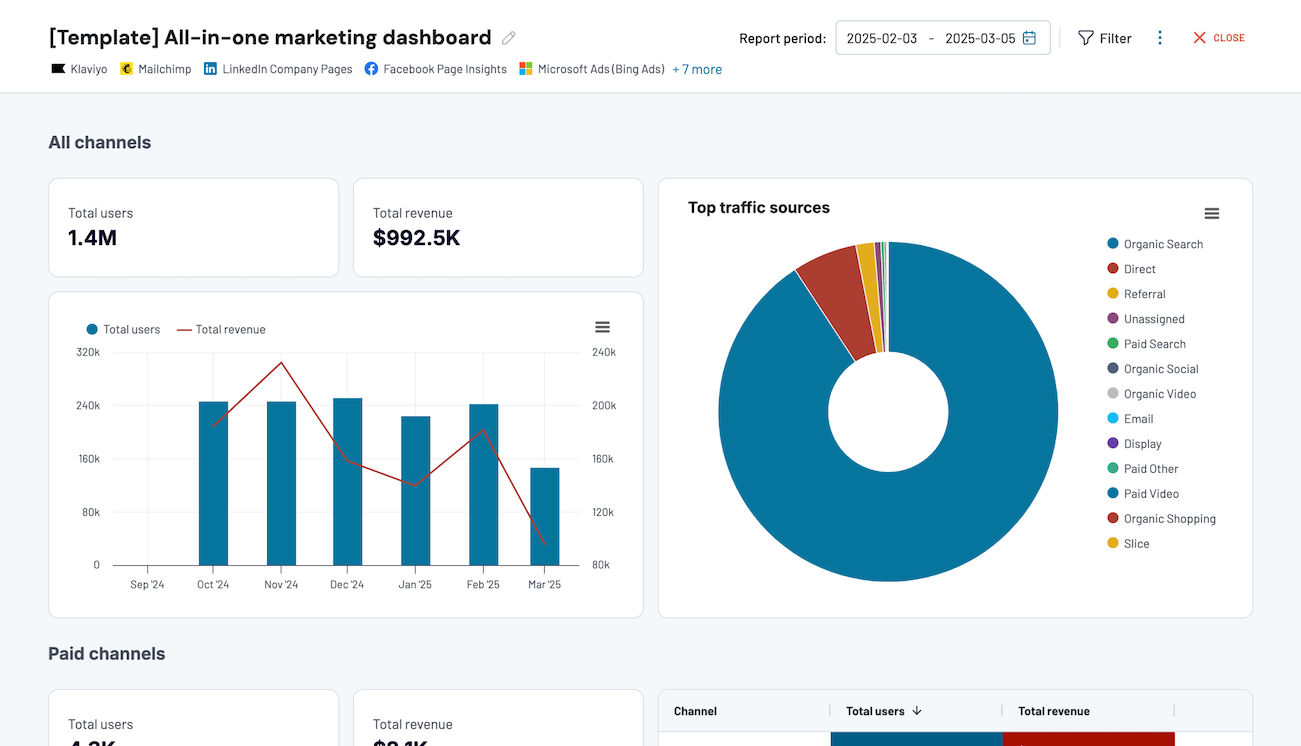













about your case. It doesn't cost you a penny 😉
Export data from Excel to Power BI automatically with just a few clicks.
Connect similar Files & Tables apps and get data in minutes
What to export from Excel to Power BI
How do you export data from Excel to Power BI?
Pricing plans
- Monthly
- Annual (save 25%)
Keep your data safe
Coupler.io safeguards your shared information and data transfers from breaches, leaks, and unauthorized disclosures.
How to export data from Excel to Power BI (detailed guide)
Step 1: Collect data
First of all, connect your Excel account. After that, specify the File and Sheet(s) from where you'd like to load data.
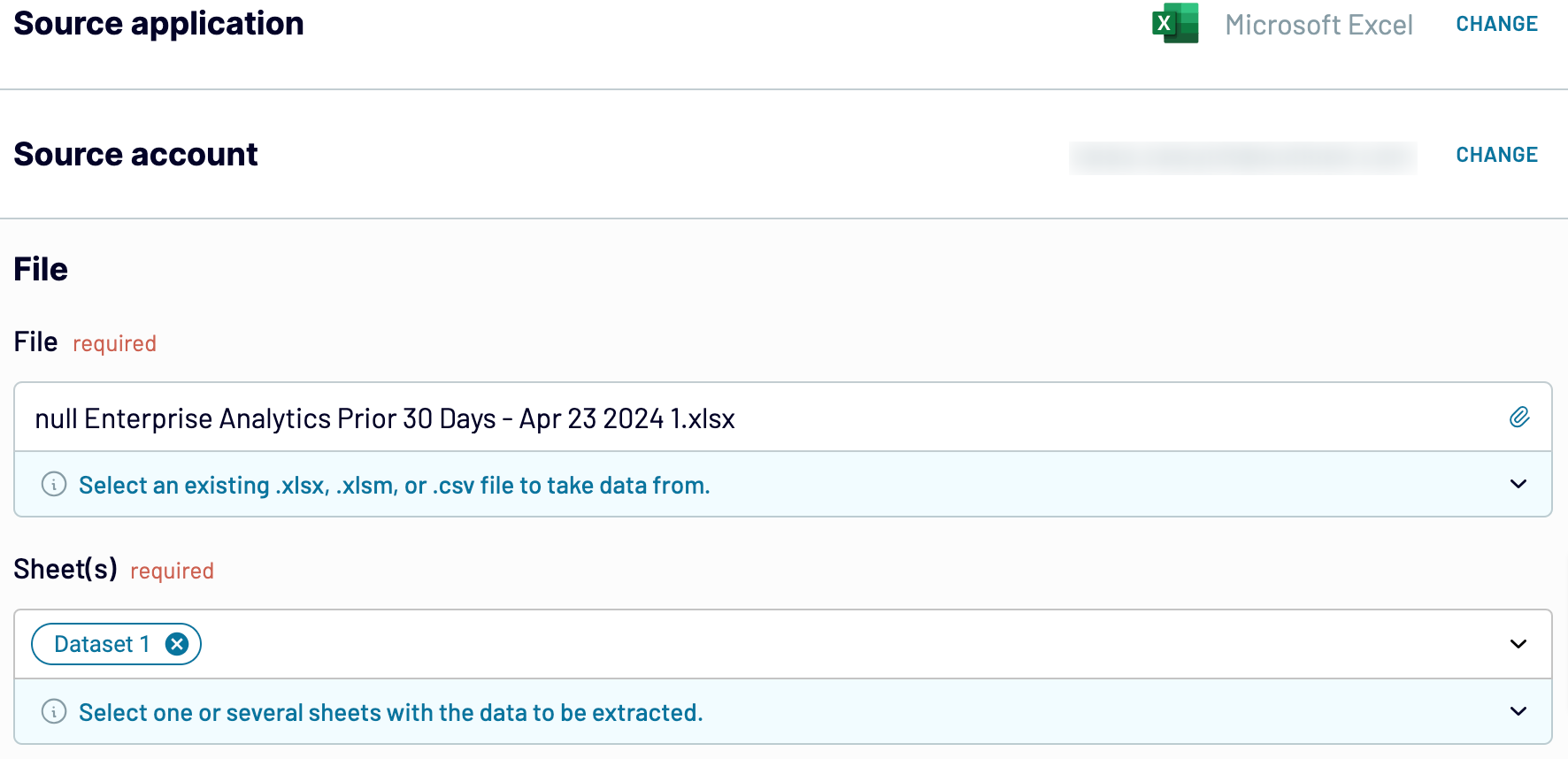
Click Finish and proceed. Next, press Transformations to move forward.
Step 2: Organize and transform
Now, it's time to preview your data before sending it from Excel to Power BI. If you'd like to make some data transformations, you have the following options:
- Edit, rearrange, hide, or add columns.
- Filter and sort data in the preferred order.
- Create new columns with custom formulas.
- Combine data from different accounts or apps.
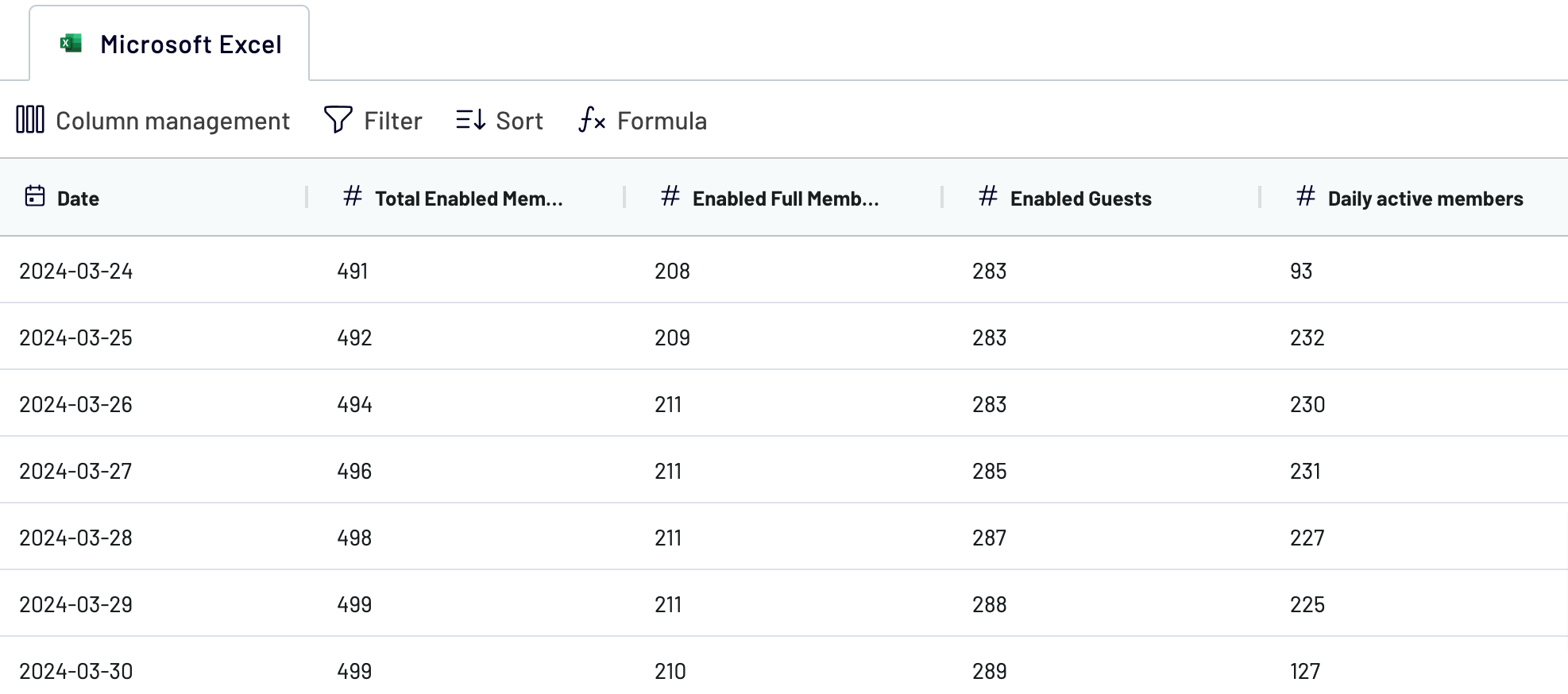
When you're confident of data accuracy, click on Destinations.
Step 3: Load and automate
To finally export data from Excel to Power BI, follow the in-app instructions to generate the integration URL and paste it into the Power BI desktop app.
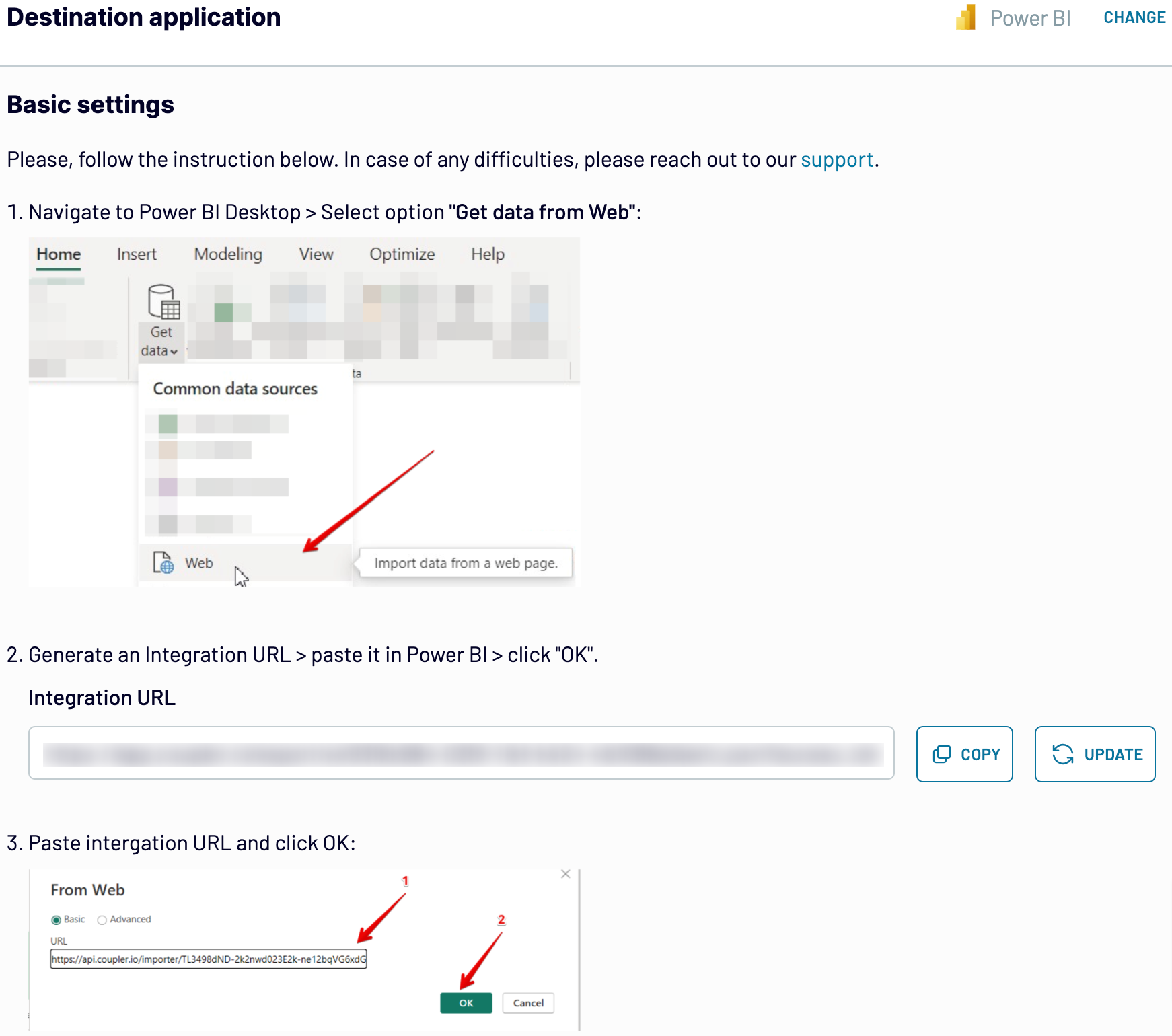
Go back to Coupler.io and click Set a schedule to enable Automatic data refresh. Specify the required interval for self-updates in the respective field. The last click must be on the Save and run importer button.
Connect Excel to Power BI and automate data exports on schedule
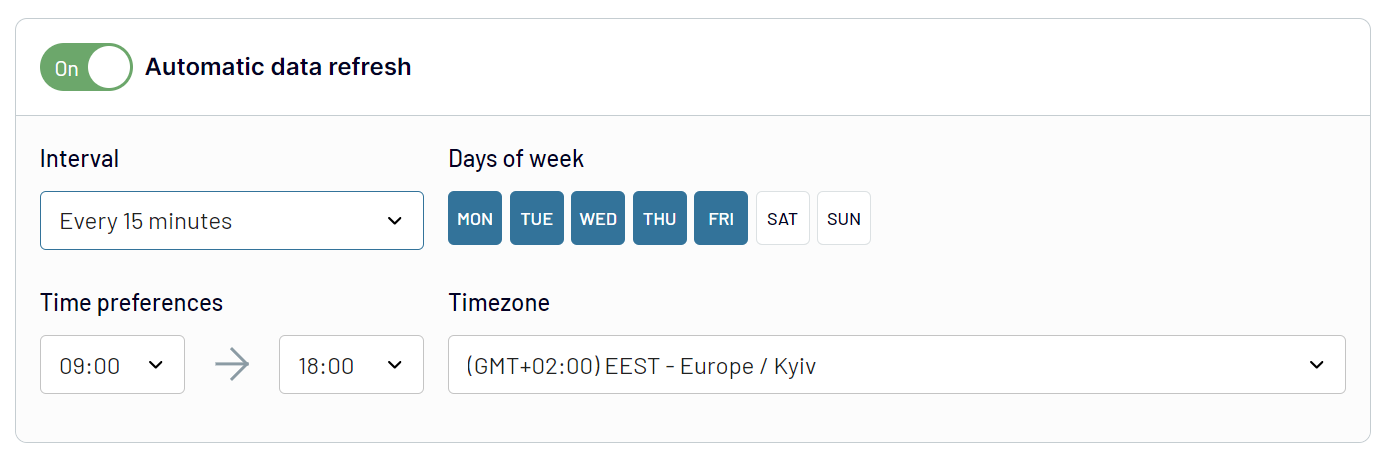
By performing the above actions, you'll always have recent data at hand. Your report will be continuously refreshed according to changes made to the source data.
Replace or append the data you export from Excel to Power BI
To make this happen, press the Connect one more source button in the Data sources step. Then, you'll have to complete a process similar to the setup of the initial data source. Coupler.io supports the integration of diverse source applications or different accounts of the same app within one importer.
Additionally, Coupler.io offers a cross-platform data blending feature. It allows you to merge Excel data with information sourced from other platforms. After adding the desired sources and proceeding to the Transformations step, you get two options to blend your data:
- Append: Merge data elements from one source into another, providing identical column names are shared between the datasets.
- Join: Combine datasets side-by-side, which requires at least one identical column in each dataset.
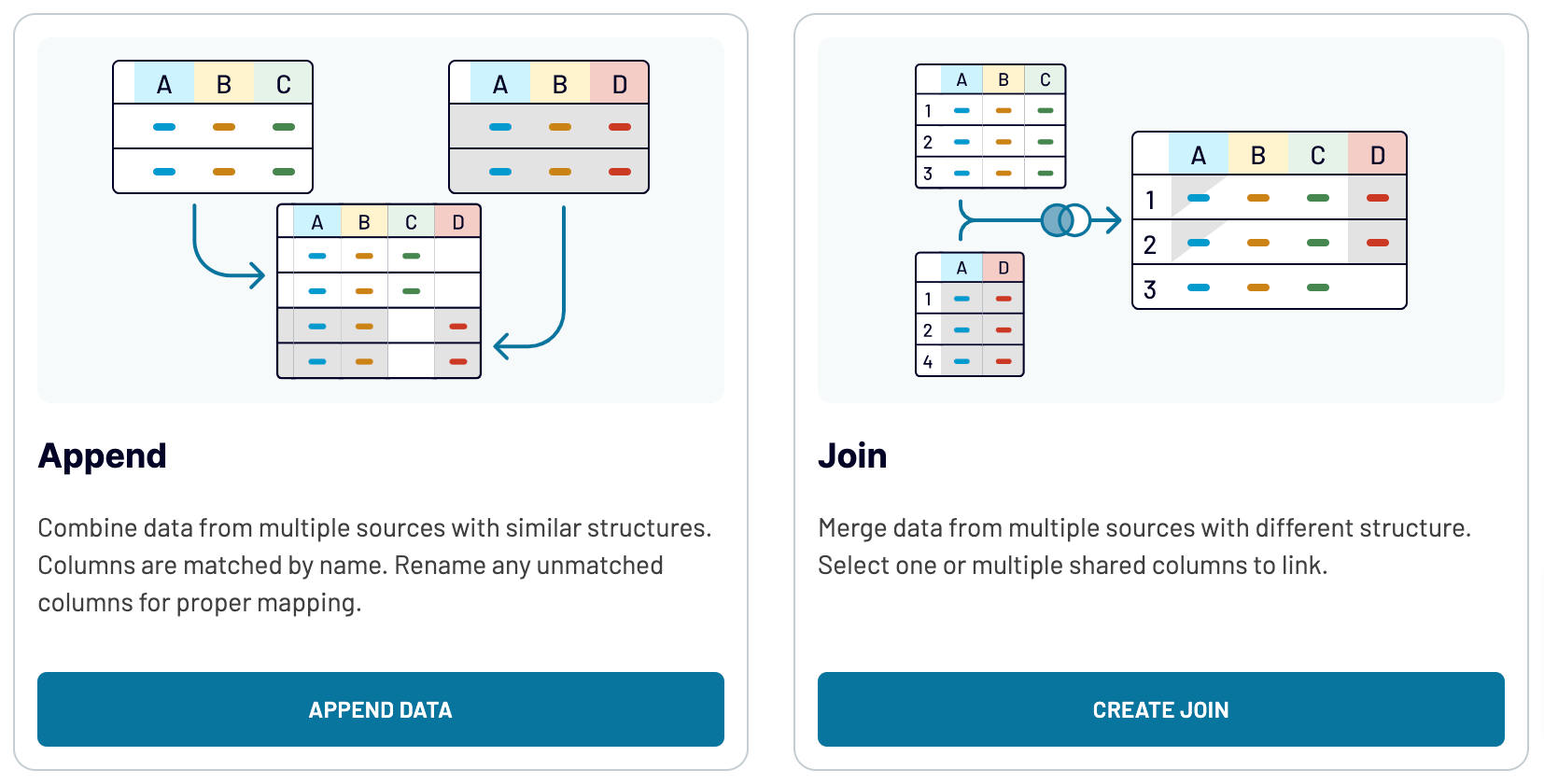
By integrating diverse sources, you can enrich and broaden your analytics to see the bigger picture of your data.
Import data from Excel to Power BI or another destination
- One more spreadsheet app: Google Sheets – to ensure simple and quick reporting.
- Data warehouses: BigQuery, PostgreSQL, and Redshift – to store, query, and perform an elaborate analysis of Excel data.
- Other business intelligence (BI) tools: Looker Studio and Qlik Sense – to have your data visualized through dashboards.
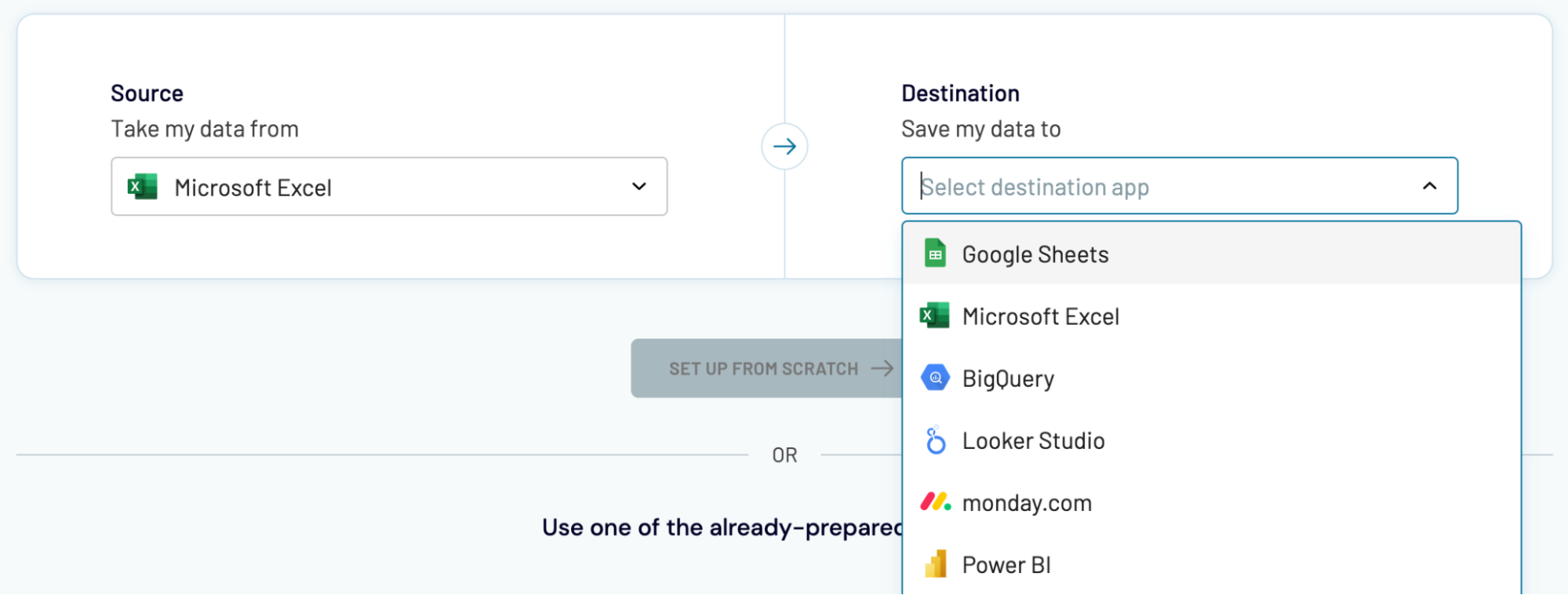
Exporting Excel data into these destinations is a straightforward process similar to the one we overviewed earlier for Power BI.



















