Connect JSON to Power BI with Coupler.io to simplify reporting
Get and prepare data effortlessly
Collect and organize your data effortlessly with Coupler.io, which lets you connect JSON to Power BI. No coding is required; it is just seamless data transformation and integration. Use reliable connectors and manage everything in a single, intuitive UI.
Automate reporting tasks
Simplify your reporting tasks by automating JSON data import to Power BI with Coupler.io. Reduce manual work and build detailed, multi-source Power BI reports using our easy-to-use dashboard templates.
Stand out as a data-driven expert
Become a data-driven expert with Coupler.io’s seamless JSON to Power BI integration. Impress clients and stakeholders with transparent, real-time reports. Free up time for strategic tasks and enhance your decision-making with better insights.
How to import JSON to Power BI (detailed guide)
Step 1: Collect data
- Specify the URL of the JSON file from where you want to import data. You can learn the JSON URL in the RESTful API documentation of your data source.
- Select the HTTP method to make a request to the API. GET is the default method but for some APIs you may go with POST.
- Specify HTTP headers to your request if required, for example, for authorization.
- Use URL query parameters associated with the JSON URL to filter out your data.
- Specify the fields (columns) to be imported. However, you can do this at a later stage.
- You can select nested objects from the JSON response using the path parameter if needed.
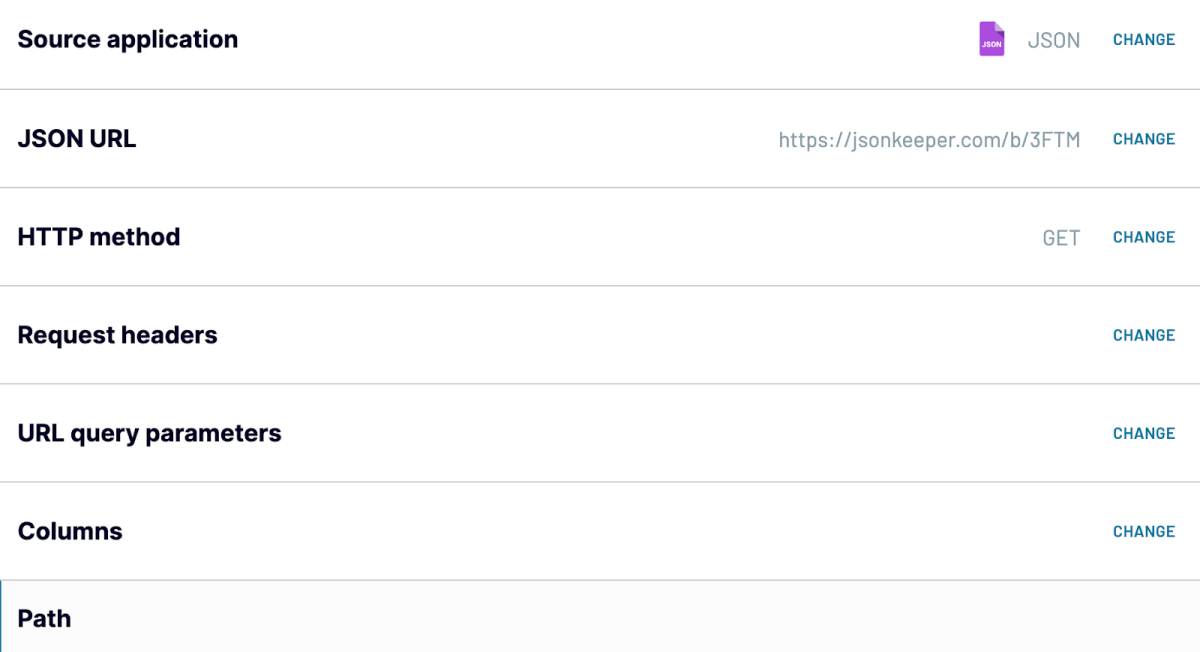
After that, proceed to the next step.
Step 2: Organize and transform
The next step is to organize and refine your data before it’s imported into Power BI. Coupler.io offers the following options to customize your data for analysis:
- Preview Data: Review the collected data to ensure it meets your expectations and reporting needs.
- Filter Data: Apply filters to focus on specific information, excluding irrelevant data points.
- Sort Data: Arrange your data logically to facilitate more straightforward analysis and reporting.
- Hide and rename Columns: Change column names to make them more descriptive and relevant to your business context. Hide the columns that are of no use to you.
- Adjust Column Order: Reorder columns to match your preferred data structure and enhance readability.
- Add Custom Columns: Use formulas to create new columns that provide additional insights or calculated values pertinent to your analysis.
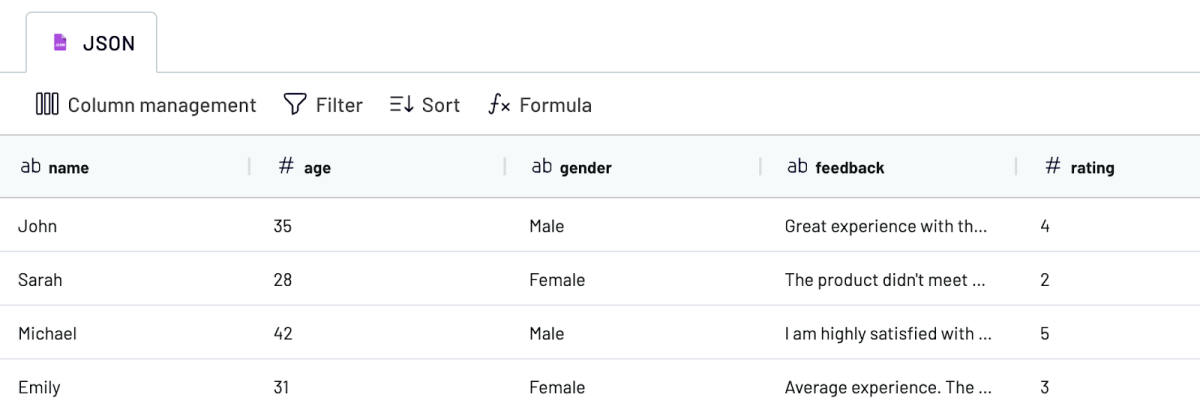
This step is essential to make your data analysis-ready.
Step 3: Load and automate
The last thing to do is load data from JSON to Power BI. Follow the in-app instructions which incite you to do the following:
- Generate the integration URL and copy it.
- Open the Microsoft Power BI desktop and select Get data => Web.
- Paste the integration URL into the respective field. You’ll be offered to additionally transform the data in the Power Query editor and load the dataset to Power BI.
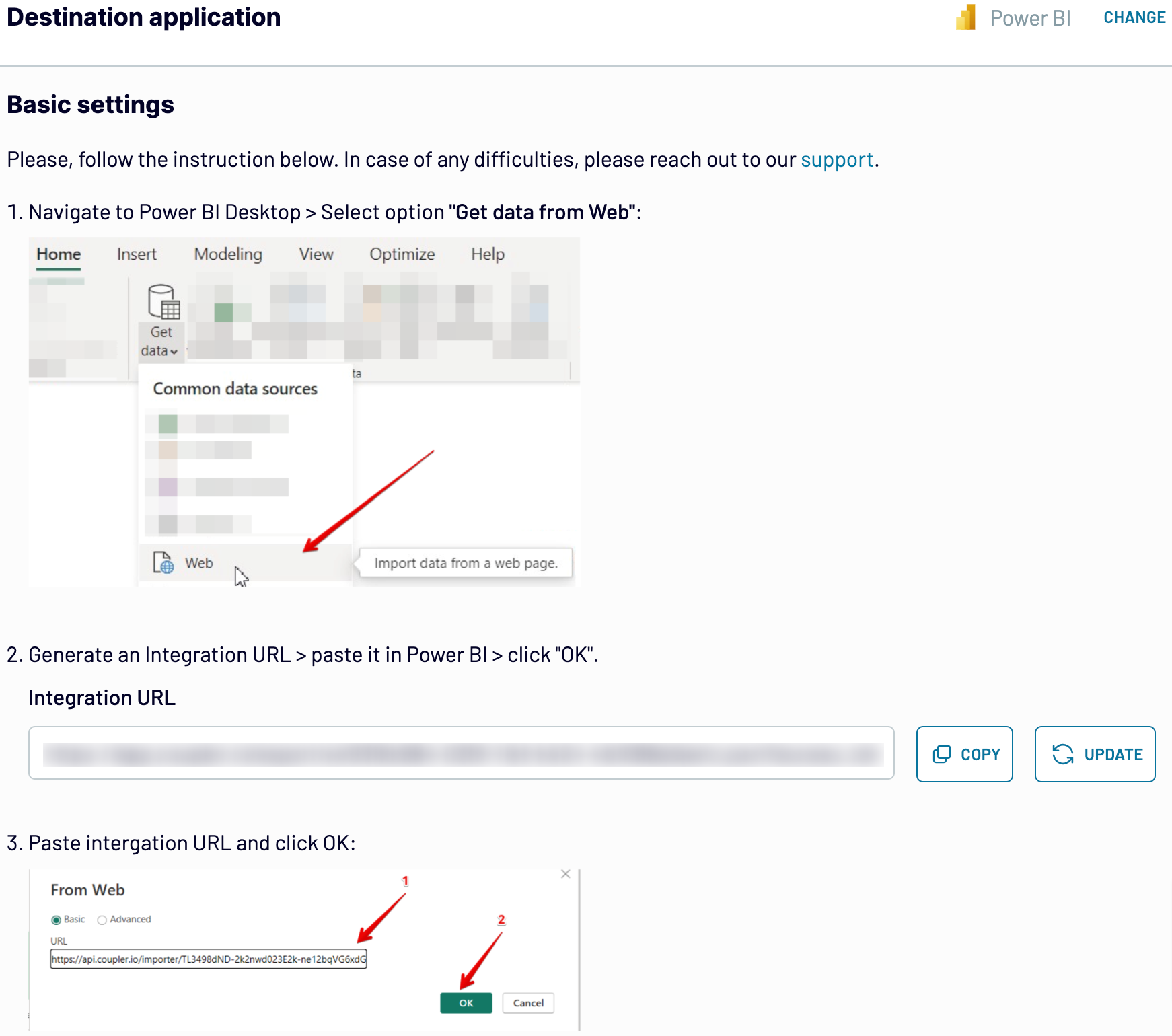
Export JSON to Power BI and schedule this process
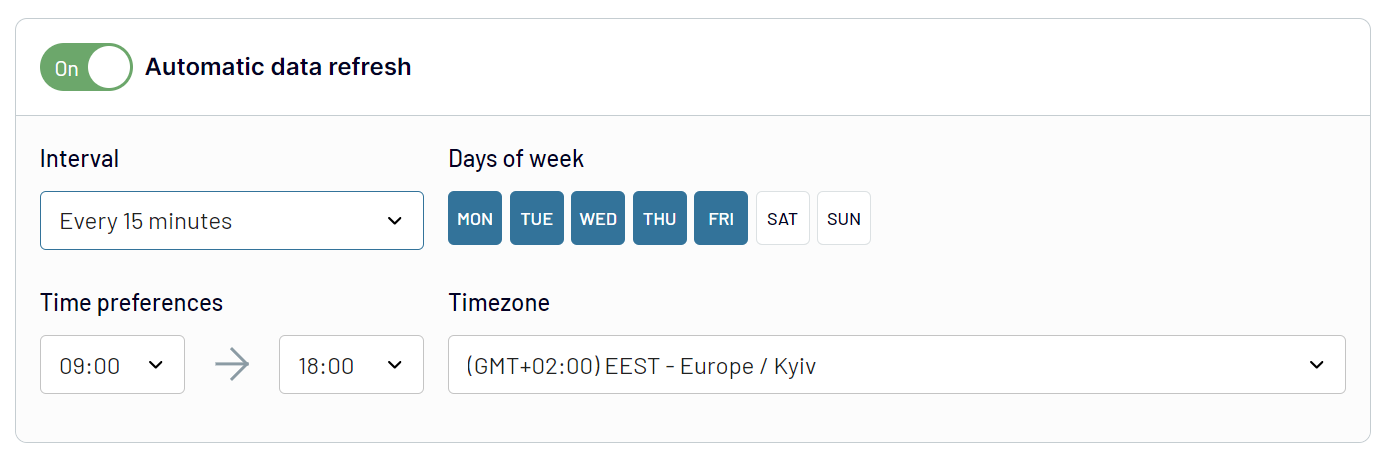
Export data from JSON to alternative destinations
Quick start with dashboard templates
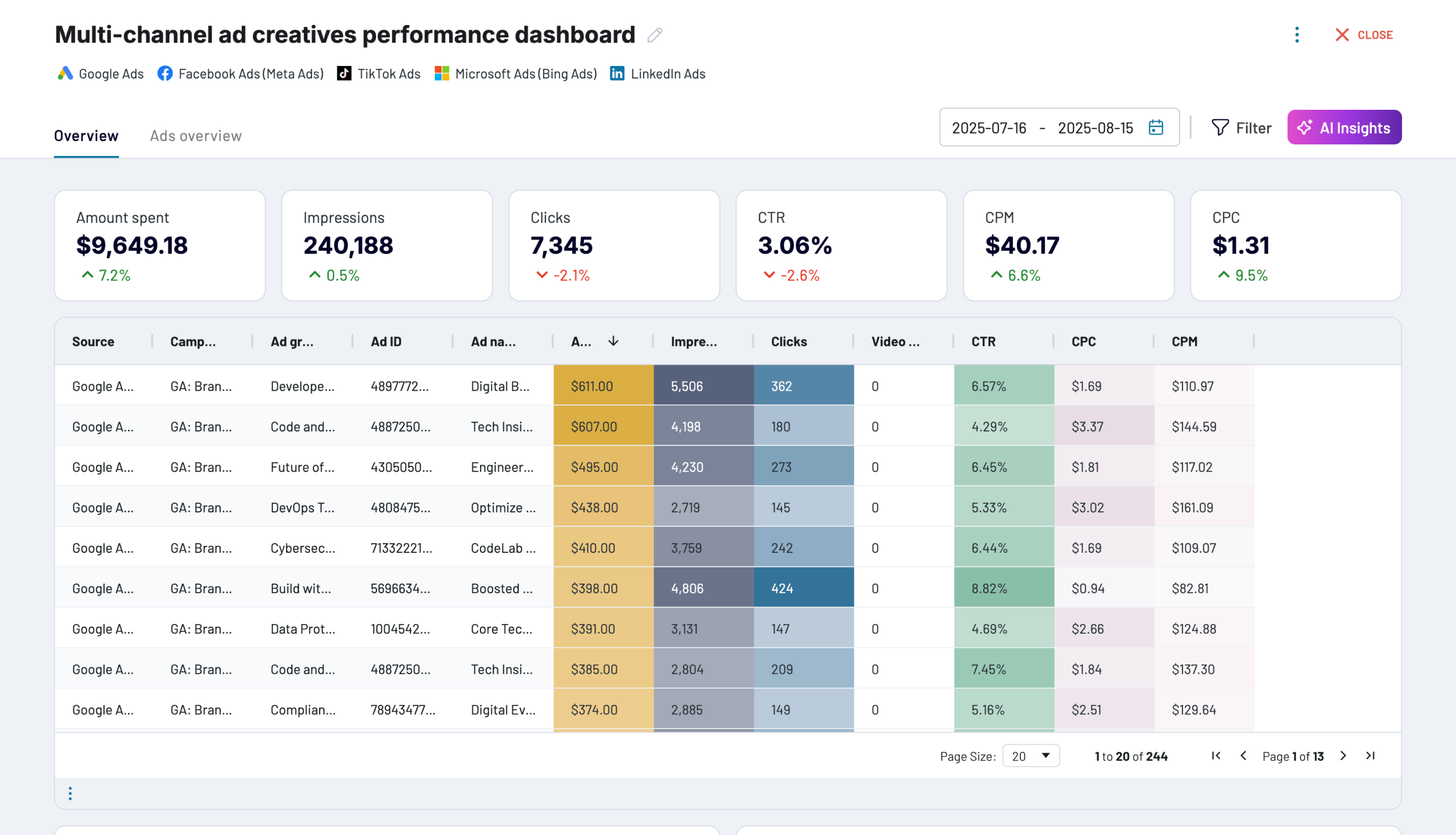






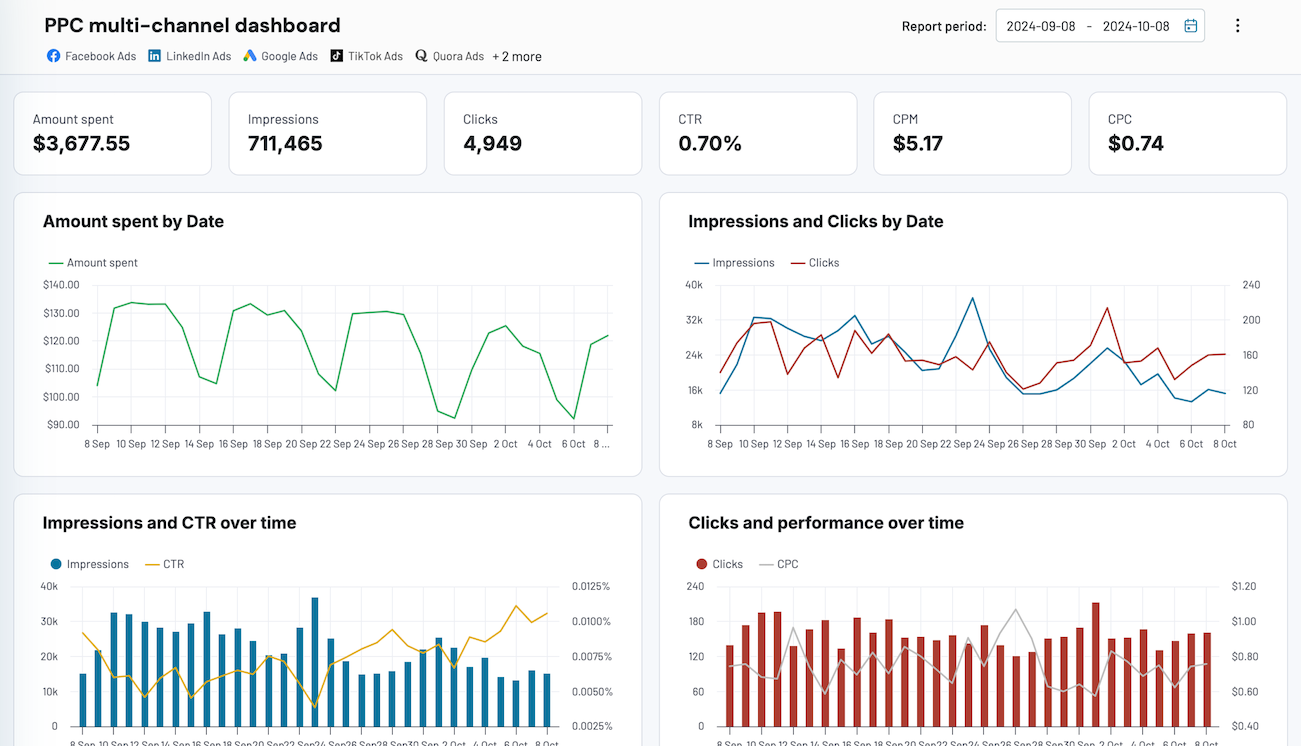










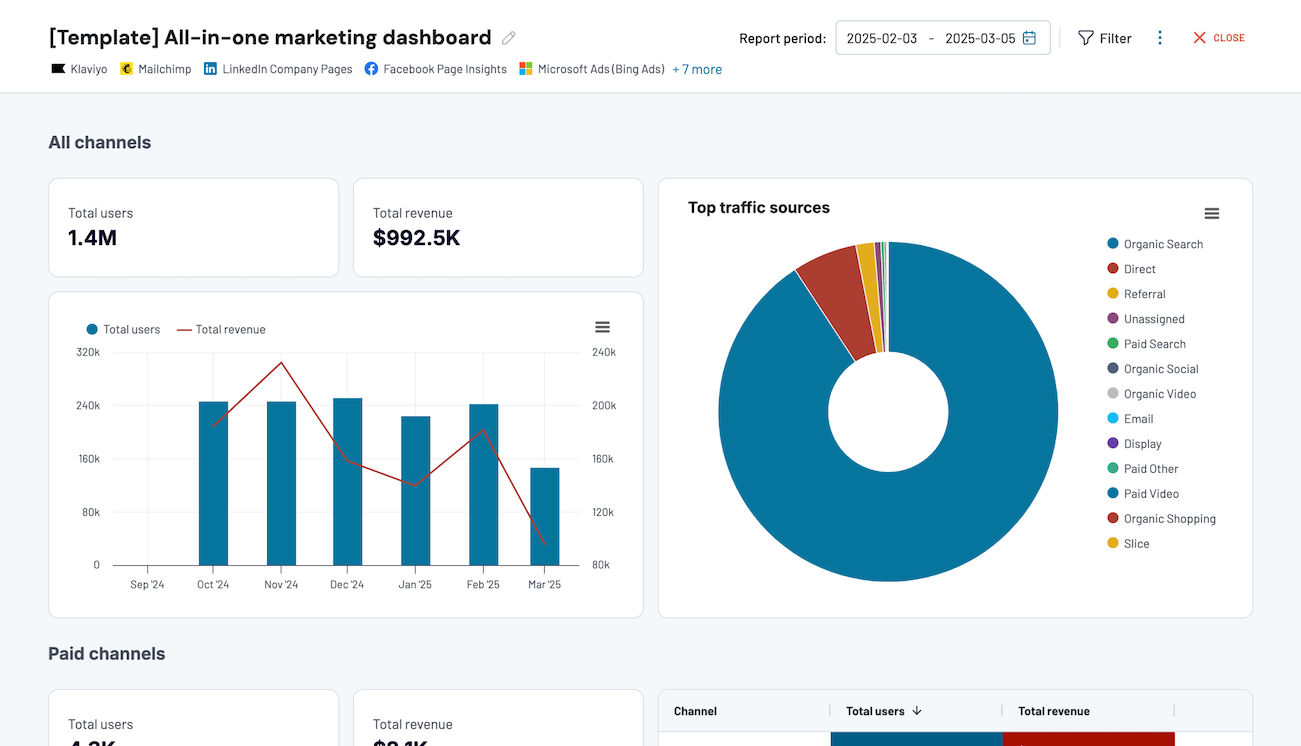













about your case. It doesn't cost you a penny 😉
Import JSON to Power BI automatically with just a few clicks.
Connect similar Files & Tables apps and get data in minutes
What data you can export from JSON to Power BI
How do you connect JSON to Power BI?
Pricing plans
- Monthly
- Annual (save 25%)
Keep your data safe
Coupler.io safeguards your shared information and data transfers from breaches, leaks, and unauthorized disclosures.



















