Connect PostgreSQL to Excel with Coupler.io to simplify reporting
Get and prepare data effortlessly
Coupler.io simplifies data export from PostgreSQL to Excel and ensures its effortless management. Enjoy no-code data collection, seamless integration, and robust transformation tools. Schedule exports and prepare data for transfer within a single intuitive interface.
Automate reporting tasks
Reduce manual intervention in the reporting process with Coupler.io's automated data refresh feature. Export PostgreSQL to Excel on schedule and keep your reports always updated. Utilize ready-to-use dashboard templates to enhance your data analysis and reporting efficiency.
Stand out as a data-driven expert
Stand out with near real-time reporting from PostgreSQL to Excel using Coupler.io. Share clear and concise insights with your clients and other stakeholders. Gain more details out from your data analysis and free up more time for business-critical tasks.
How to connect PostgreSQL to Excel (detailed guide)
To connect PostgreSQL to Excel, create an importer in your Coupler.io account with PostgreSQL as a source and Excel as a destination. Then, follow the three-step instructions for the integration setup.
Step 1: Collect data
Under the source setting, you’ll need to connect to your PostgreSQL account to provide Coupler.io read-only access to your data. Then, specify all other requested basic settings for the source:
- Report type. Select Table or view for easy data retrieval or use Custom SQL to write specific queries to extract data from a single or multiple PostgreSQL tables.
- Schema. Indicate the schema to export from PostgreSQL.
- Table/view. Write the specific table name to export data from.
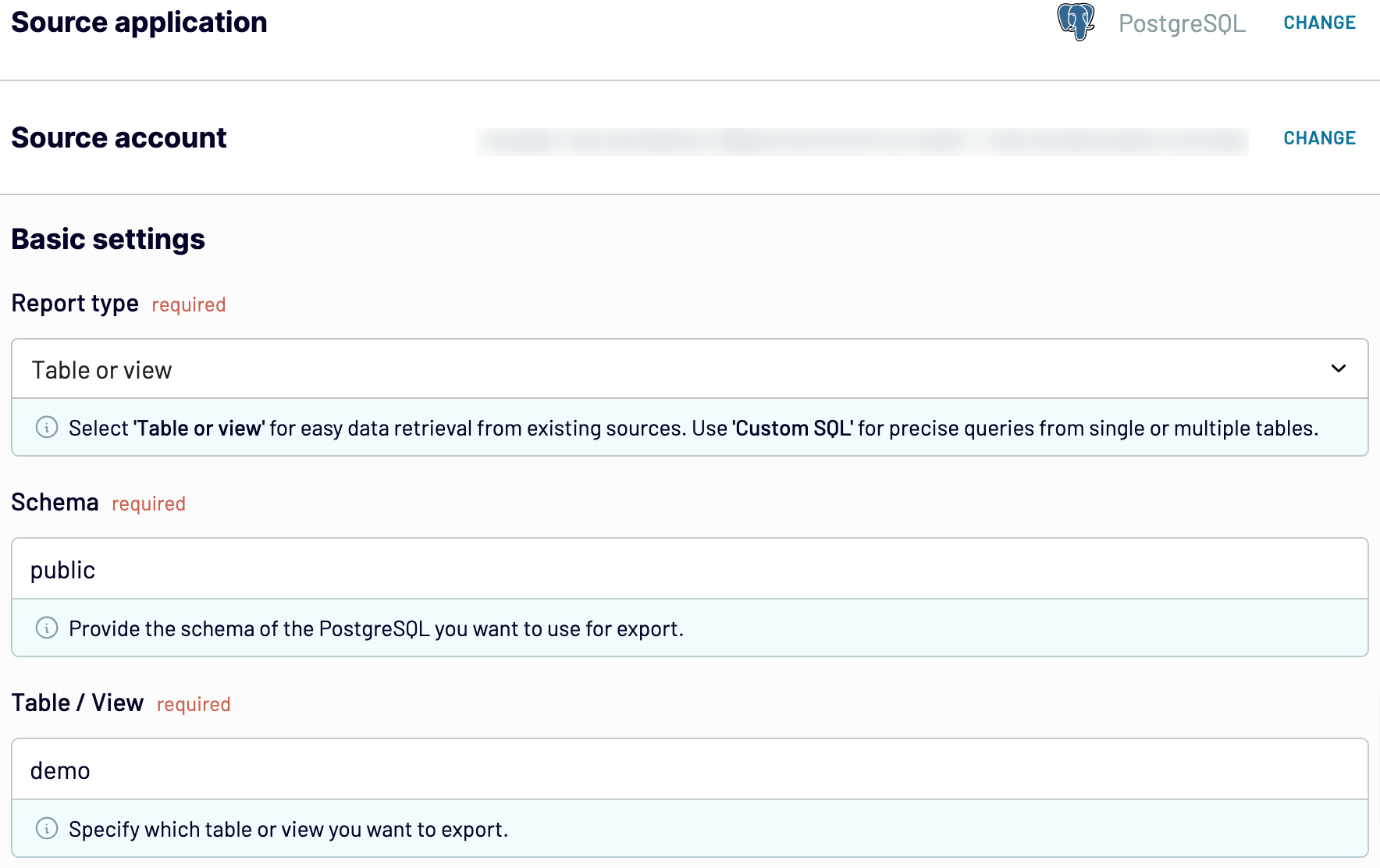
Step 2: Organize and transform
At this step, you can preview the extracted PostgreSQL data and inspect it. You can further elaborate on it with the data organization and manipulation module of Coupler.io. It offers the following options for working with data:
- Filter and sort records based on the list of available criteria.
- Change columns by renaming and rearranging them.
- Hide unnecessary columns or add new ones.
- Create new metrics using mathematical formulas.
- Join and append data from multiple PostgreSQL tables or other apps.
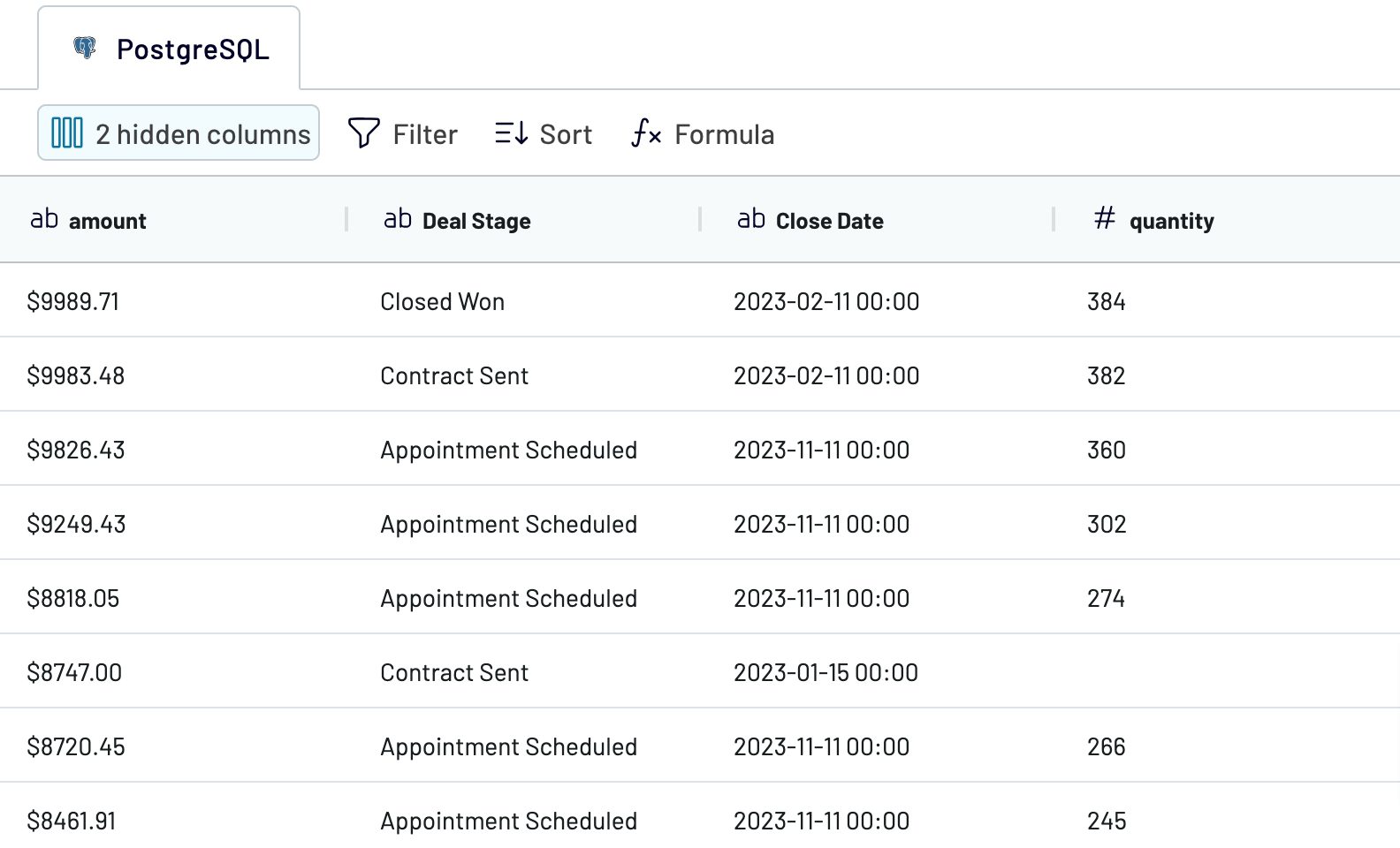
Have a look at your data once again and decide whether it looks the way you want. If everything is fine, proceed to the Destination tab.
Step 3: Load and schedule refresh
Connect your Microsoft Excel account and select the workbook and sheet to load PostgreSQL data. Otherwise, create a new sheet in the selected workbook and name it accordingly.
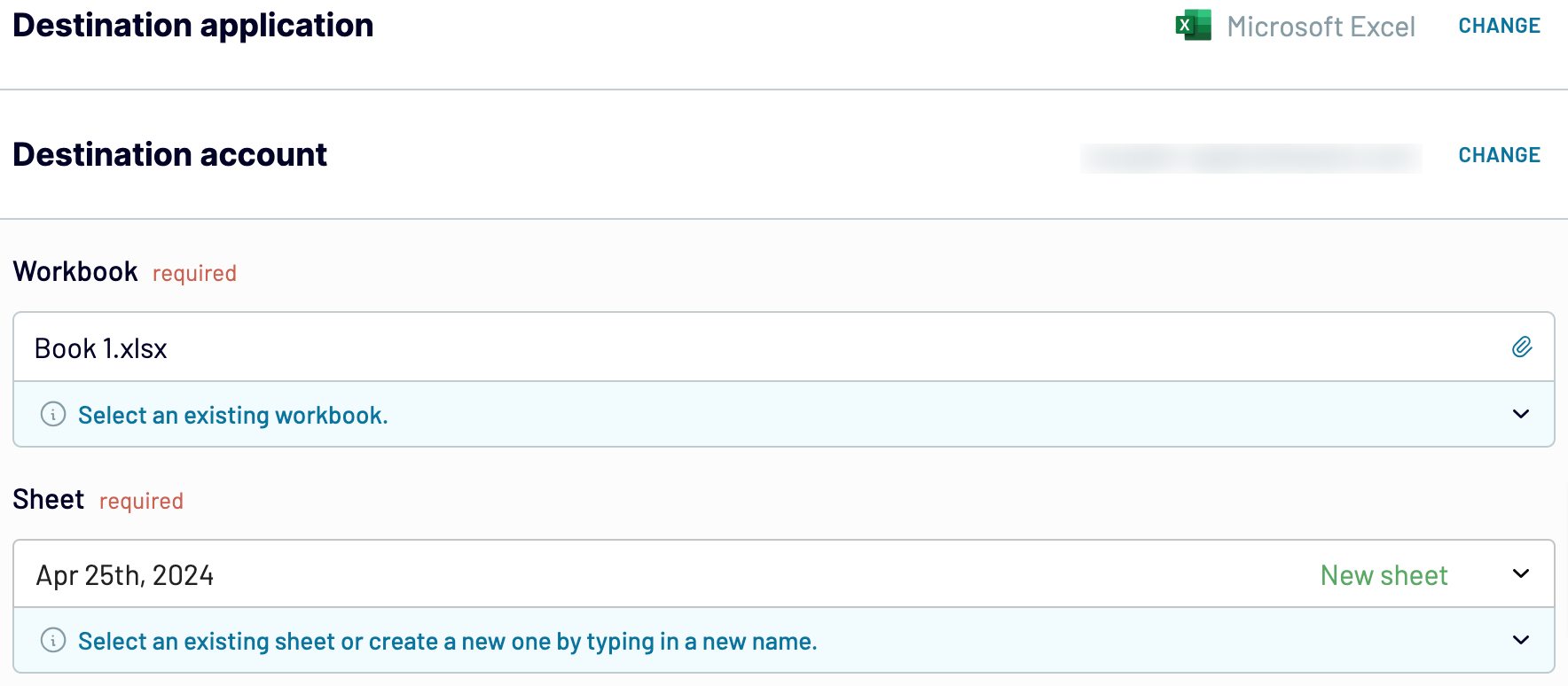
As destination parameters are configured, turn on the Automatic data refresh option if you prefer to regularly send data updates from PostgreSQL to Excel. Select the interval in the corresponding dropdown field, mention the weekdays, and set time preferences.
Afterwards, save and run the importer to start loading the data to the Excel workbook.
Export PostgreSQL to Excel on a schedule
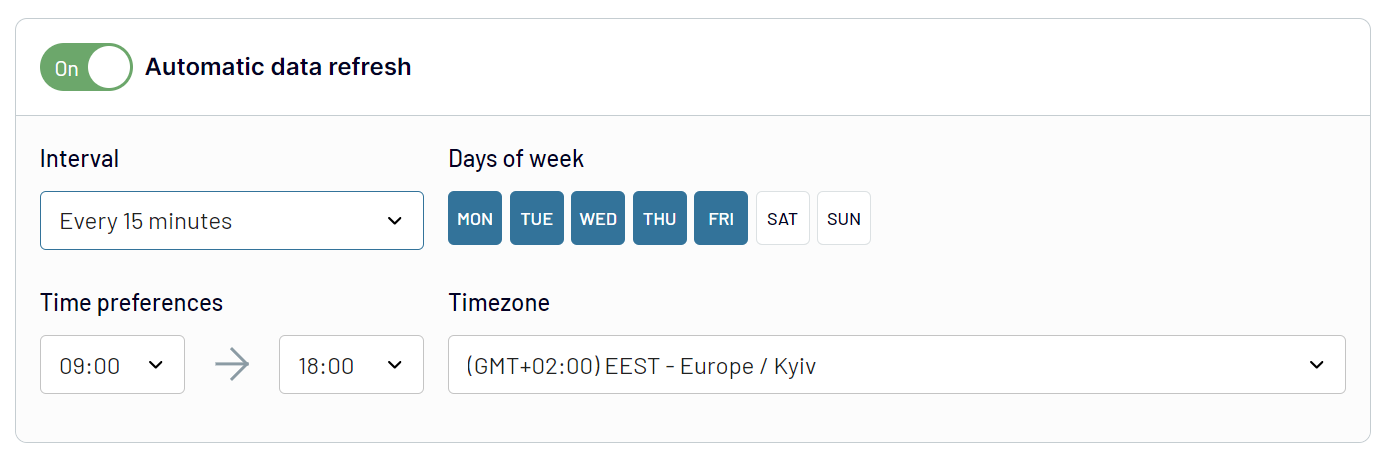
With automatic data refresh, you'll always have the latest data available for analytics. That way, your reports will always reflect the latest data and actual insights.
Export data from PostgreSQL to alternative destinations
Quick start with dashboard templates
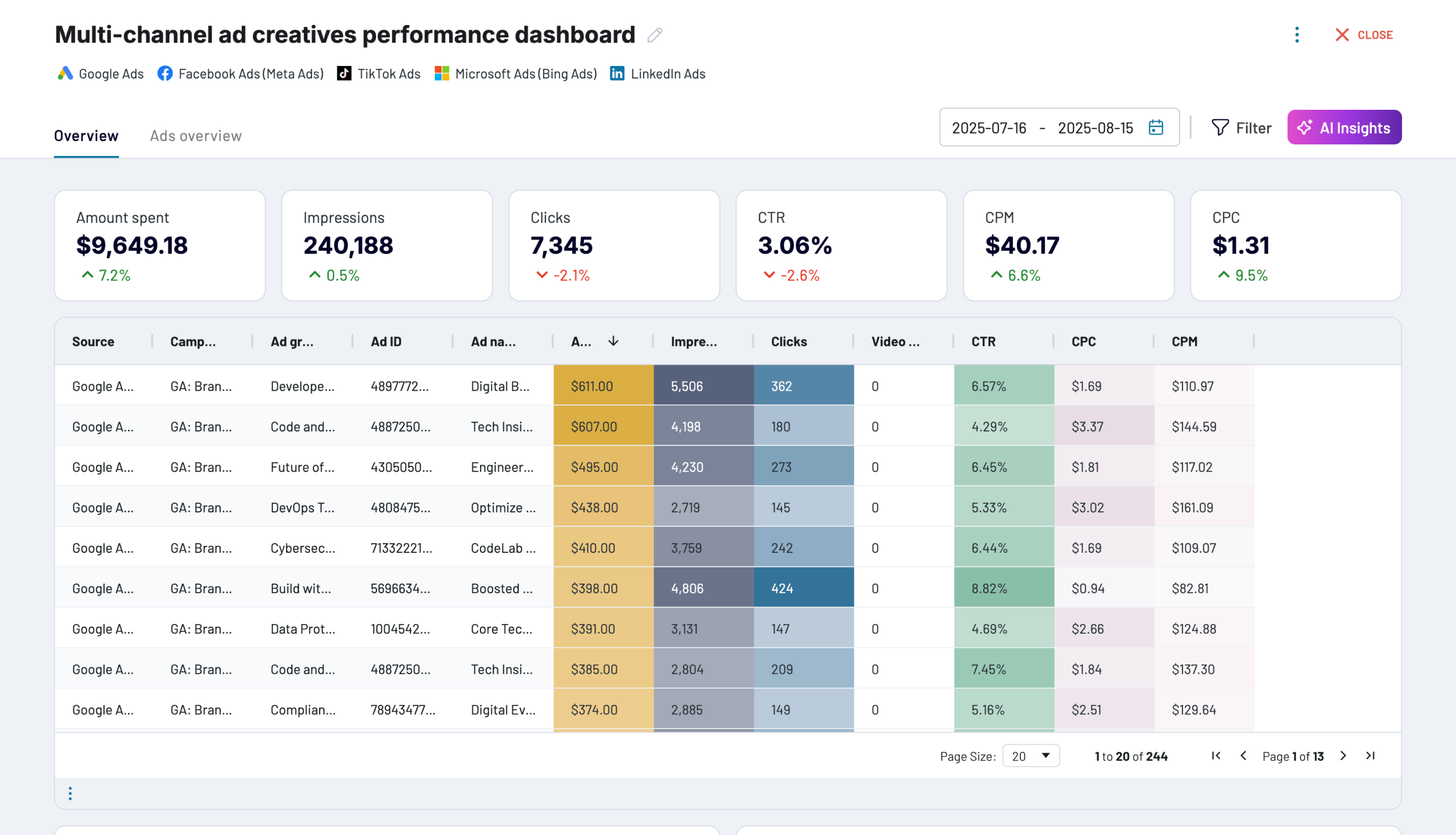






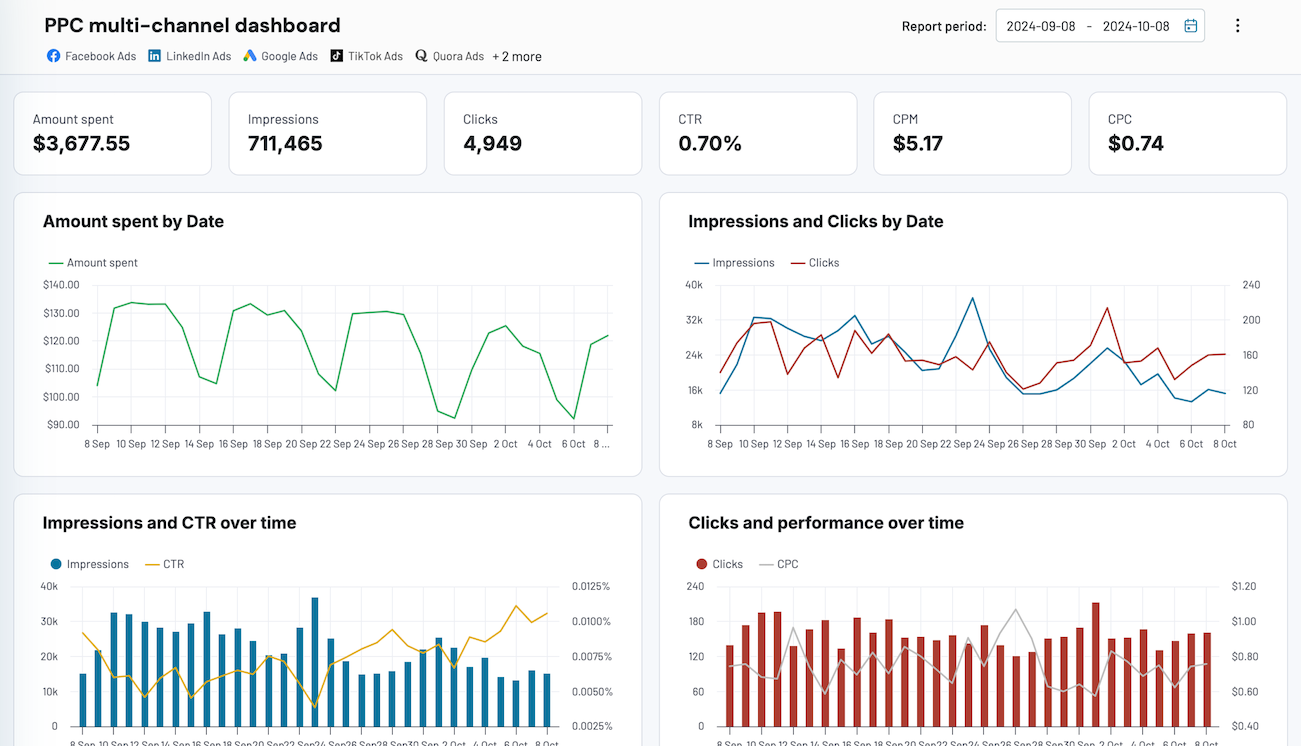










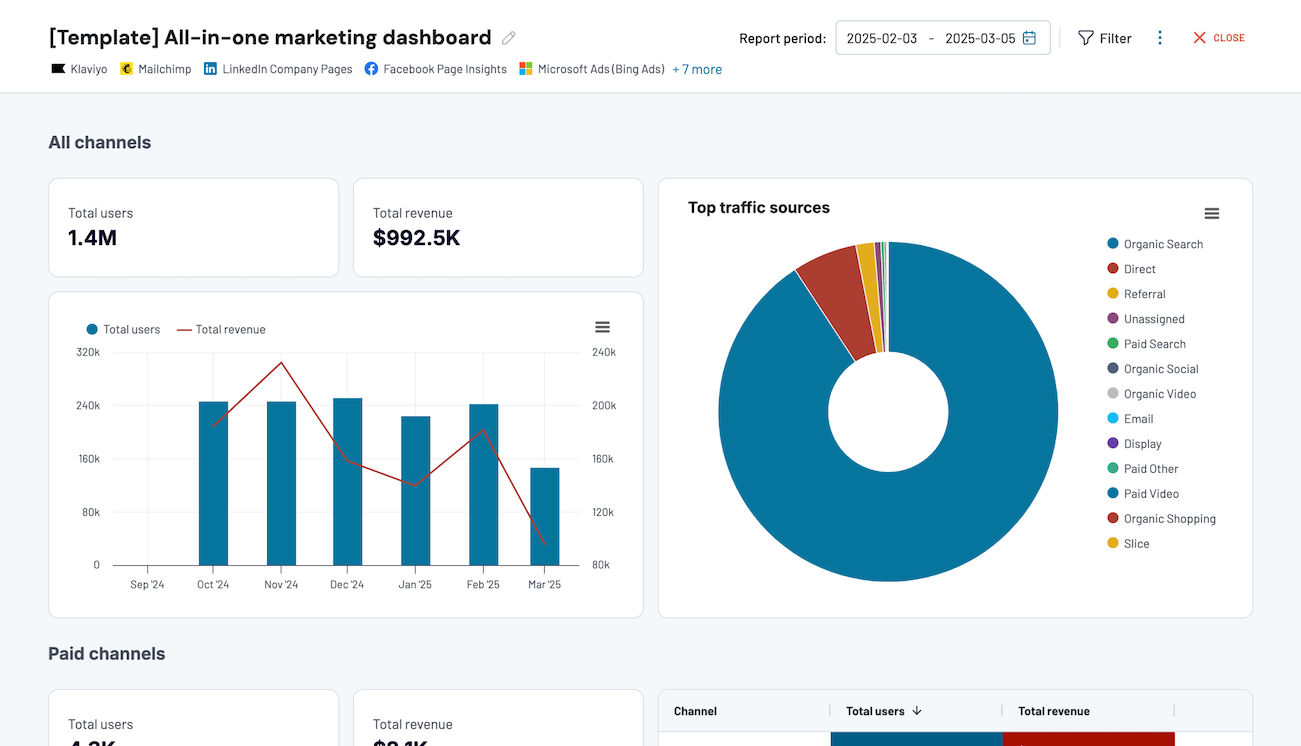













about your case. It doesn't cost you a penny 😉
Export PostgreSQL to Excel automatically with just a few clicks.
Connect similar Files & Tables apps and get data in minutes
What to export from PostgreSQL to Excel
How do you connect PostgreSQL to Excel?
Pricing plans
- Monthly
- Annual (save 25%)
Keep your data safe
Coupler.io safeguards your shared information and data transfers from breaches, leaks, and unauthorized disclosures.



















