Use Coupler.io's Salesforce to Excel integration to simplify reporting
Get and prepare data effortlessly
Load data from Salesforce to Excel without coding, thanks to Coupler.io's automation capabilities. Organize data to your liking, make desired transformations, schedule report auto-updates, and collect data from multiple sources within a single interface.
Automate reporting tasks
Connect Salesforce to Excel by performing a few simple actions. You'll be able to minimize manual intervention, combine records from various apps in a single report, and enjoy data visualizations available in our free dynamic dashboard templates.
Stand out as a data-driven expert
Illustrate your value as an expert to clients and stakeholders – with the help of easily understandable, nearly real-time reports. Coupler.io's data analytics and automation empower you to allocate more time to impactful tasks rather than reporting duties.
Export data from Salesforce to alternative destinations
Quick start with CRM dashboard templates
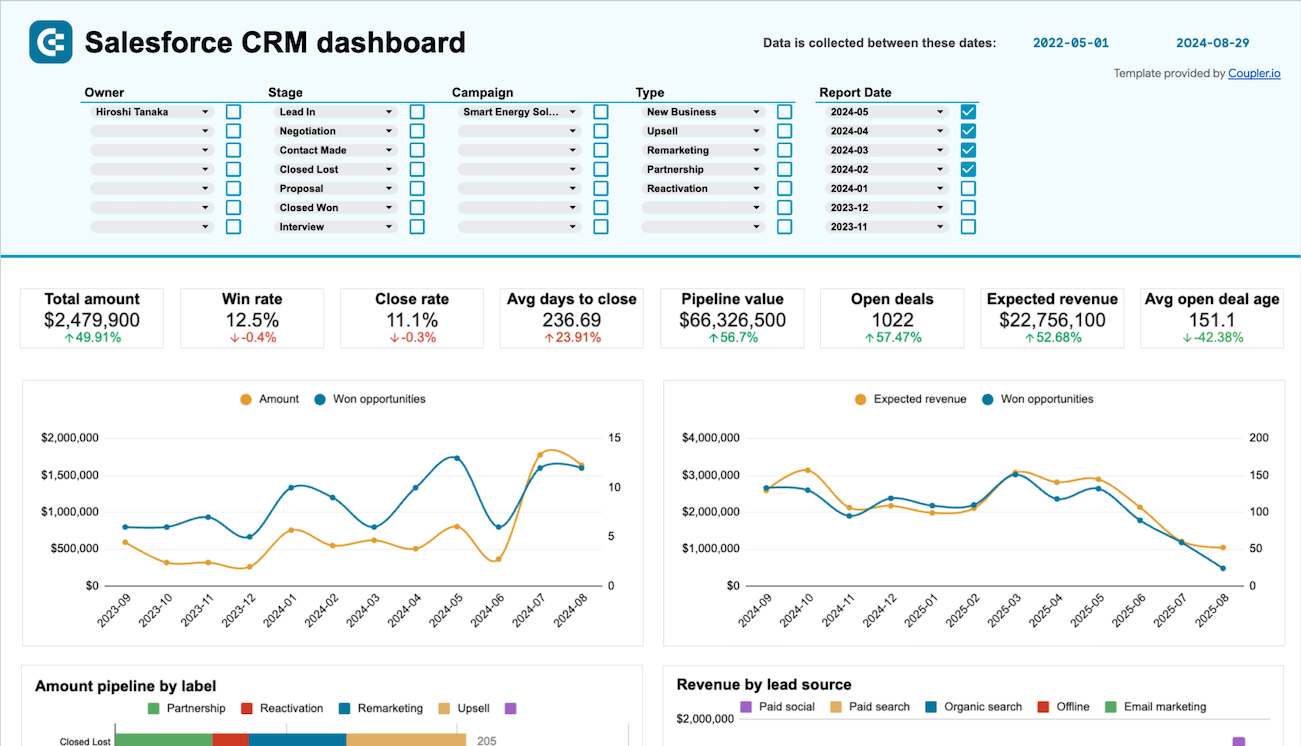


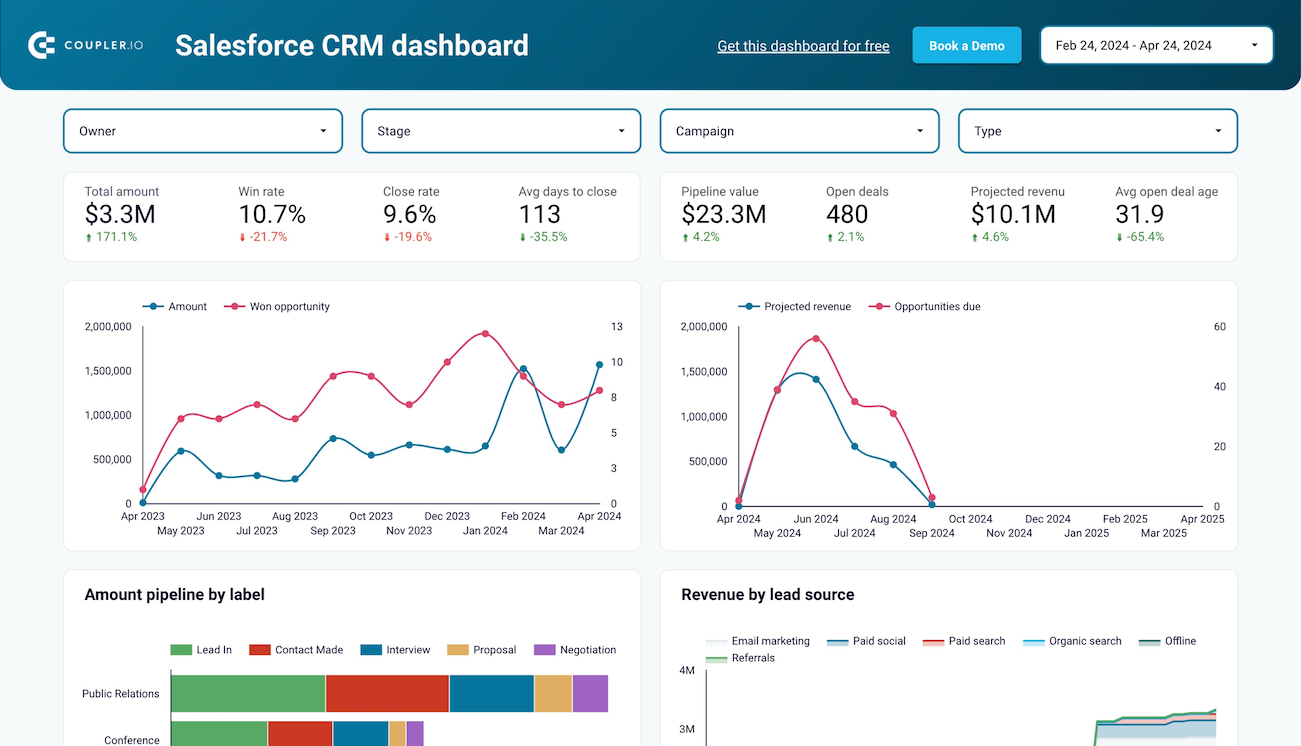


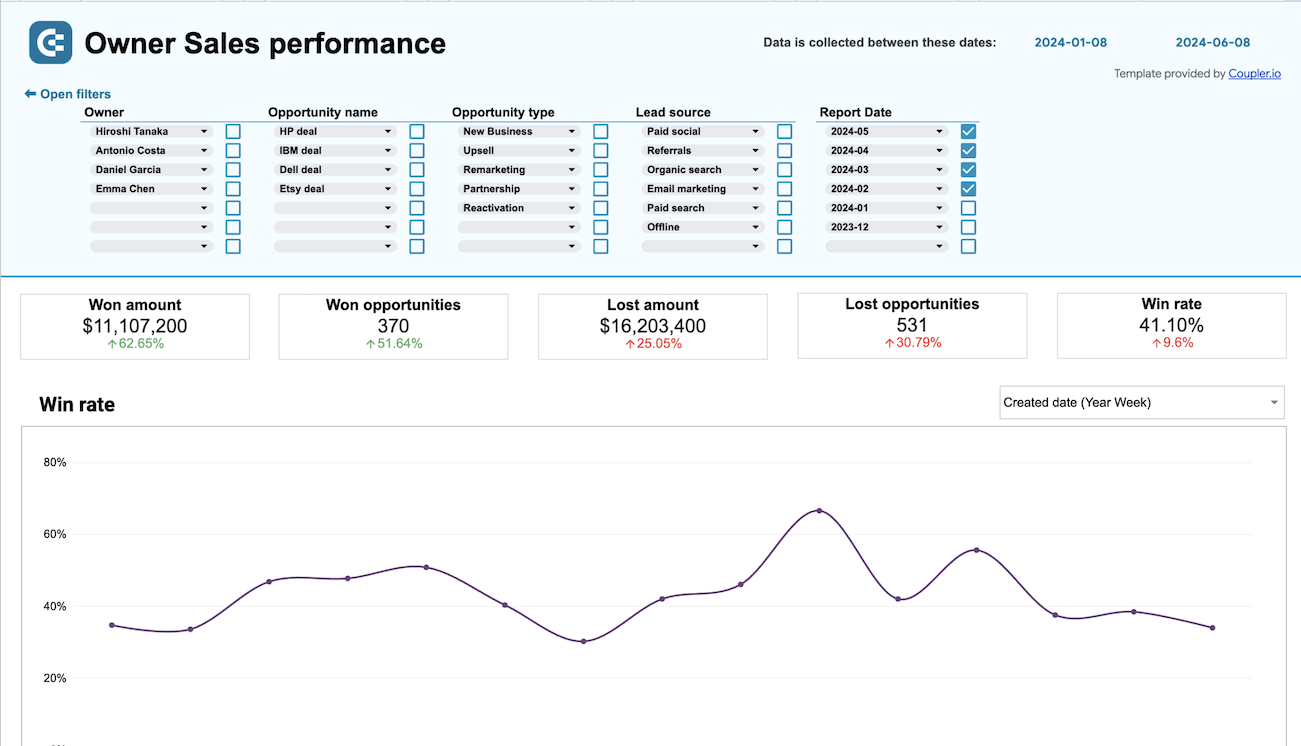


about your case. It doesn't cost you a penny 😉
Connect Salesforce to Excel automatically with just a few clicks.
Connect similar CRM apps and get data in minutes
What to export from Salesforce to Excel
How do you use Salesforce to Excel Integration?
Pricing plans
- Monthly
- Annual (save 25%)
Keep your data safe
Coupler.io safeguards your shared information and data transfers from breaches, leaks, and unauthorized disclosures.
How to integrate Salesforce to Excel (detailed guide)
Step 1: Collect data
First, authorize your Salesforce account. After that, select the particular Data type you're going to export. Depending on the specified Data type, adjust the other mandatory settings if there are any.
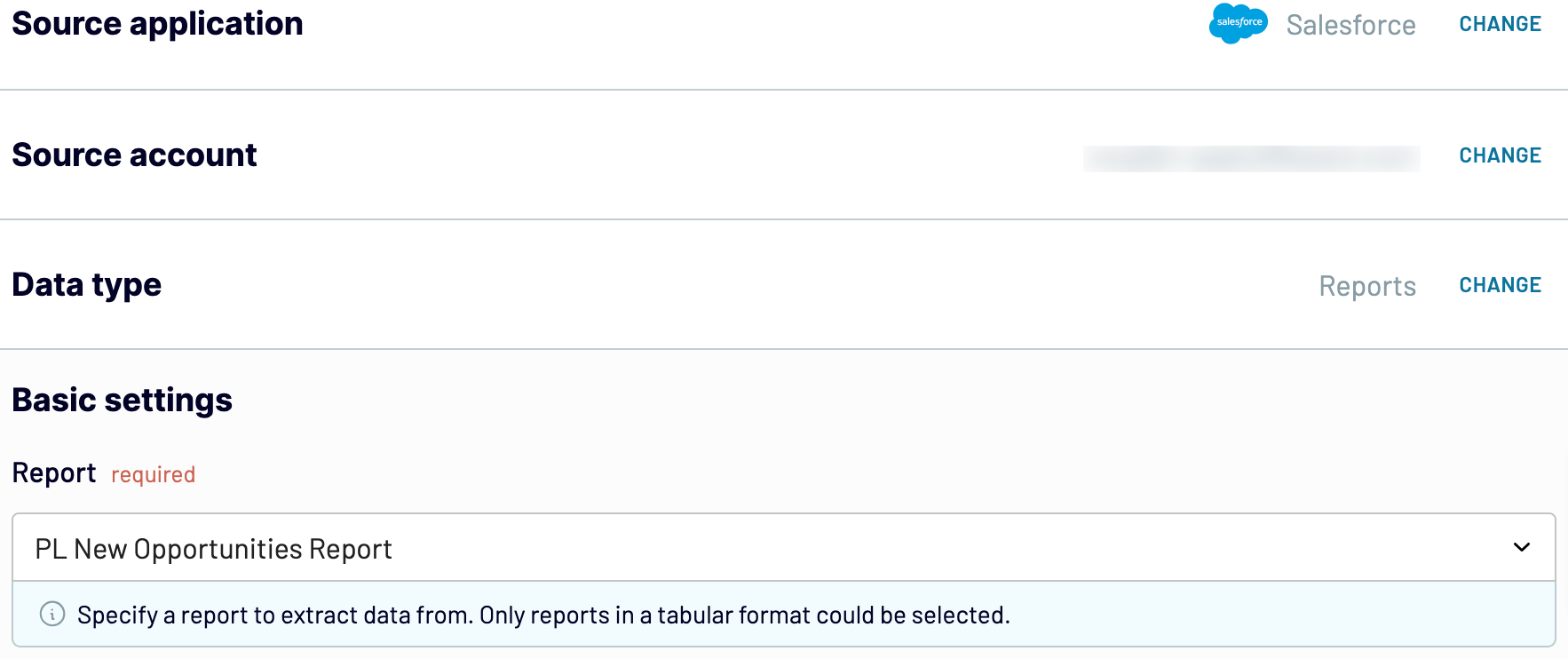
Then, move on to the next step.
Step 2: Organize and transform
Before loading data from Salesforce to Excel, check whether it's correct and ready for import. If not, you can transform it in multiple ways:
- Edit, rearrange, hide, or add columns.
- Apply filters and sort data in the desired order.
- Create new columns with custom formulas.
- Combine data from different accounts or apps.
Through these adjustments, you modify the data to suit your reporting and analytics preferences.
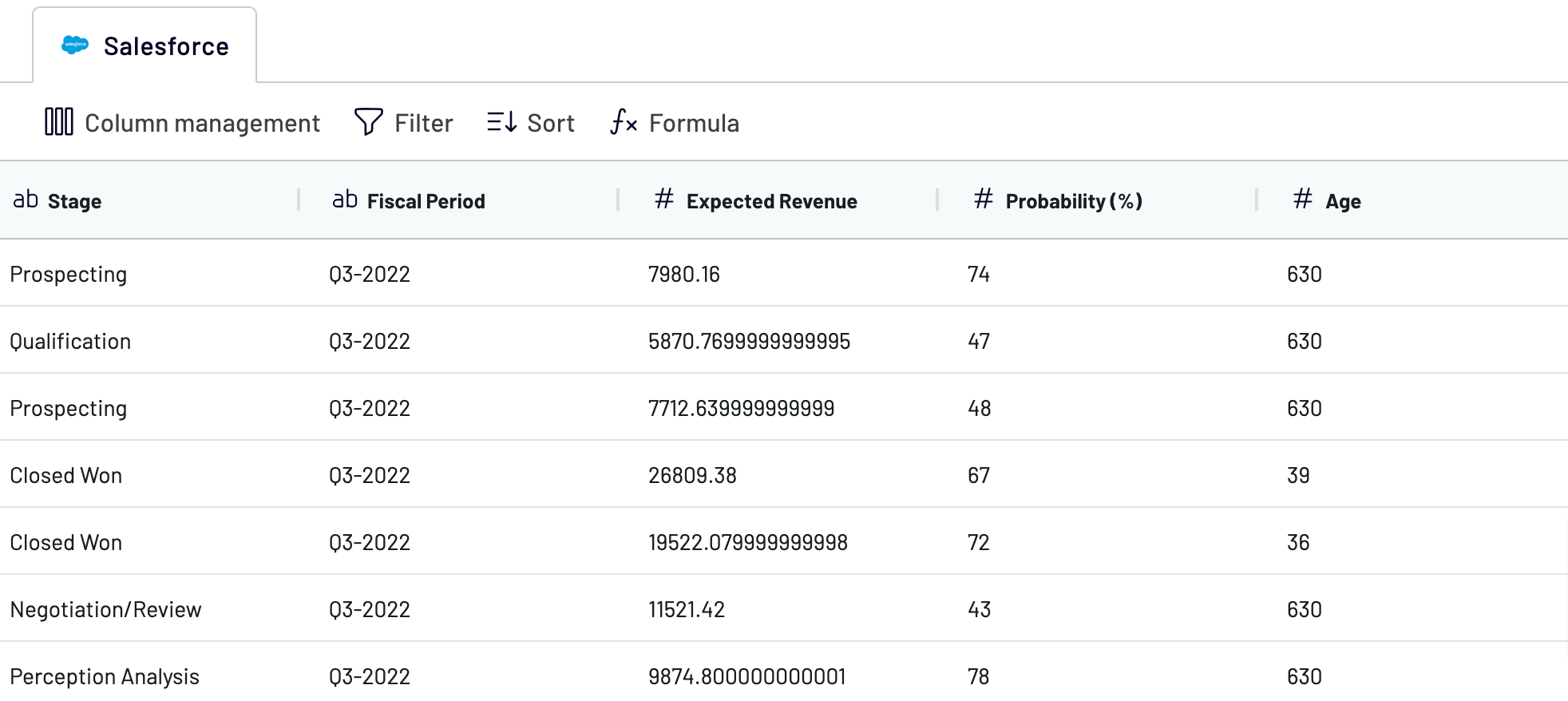
When you're finished, proceed to the destination settings.
Step 3: Load and automate
First, connect your Excel account. Next, you must select the exact destination to import data. Do this by specifying an existing workbook and worksheet. As an option, you can create a new worksheet by typing in its name in the dedicated field.
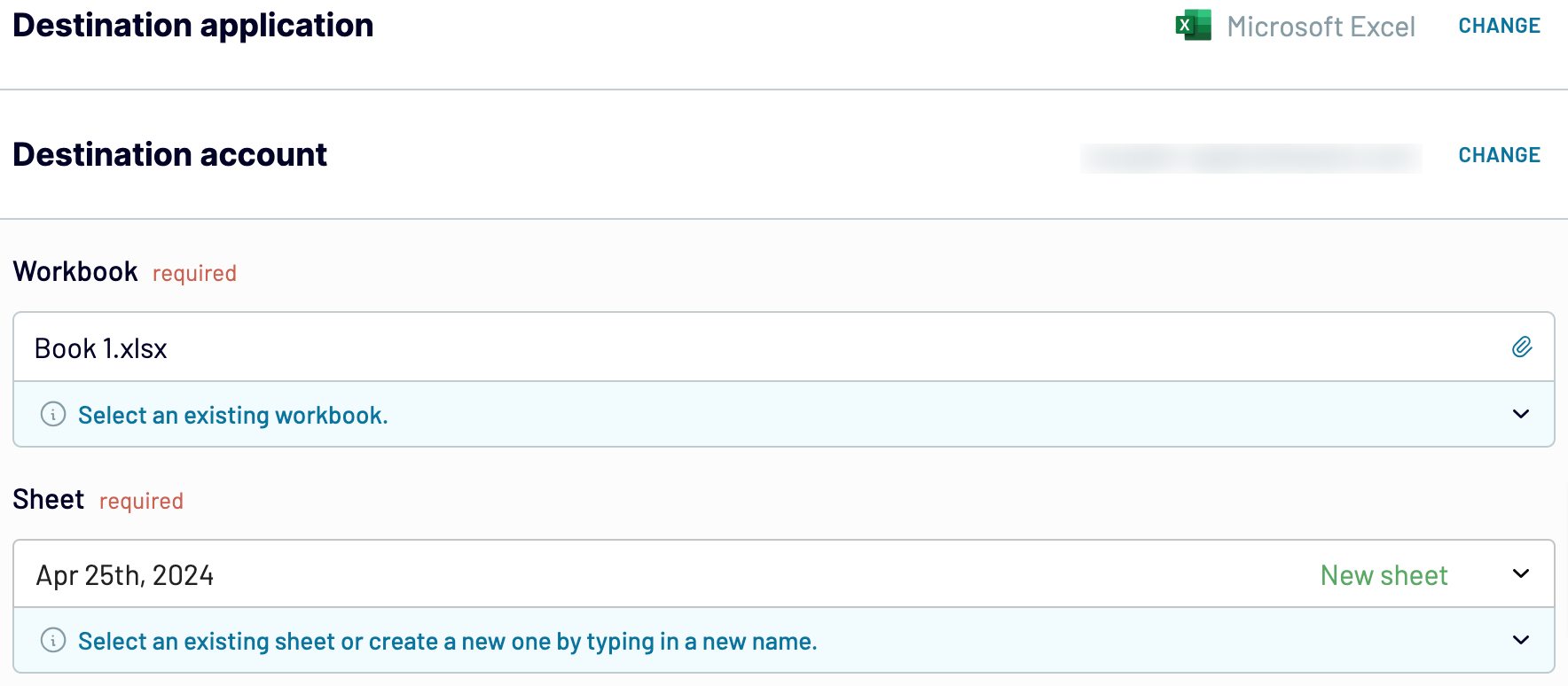
Afterward, enable Automatic data refresh and select the preferred interval in the corresponding dropdown field. To get your data to the destination, save and run importer.
Connect Salesforce to Excel and automate data exports on schedule
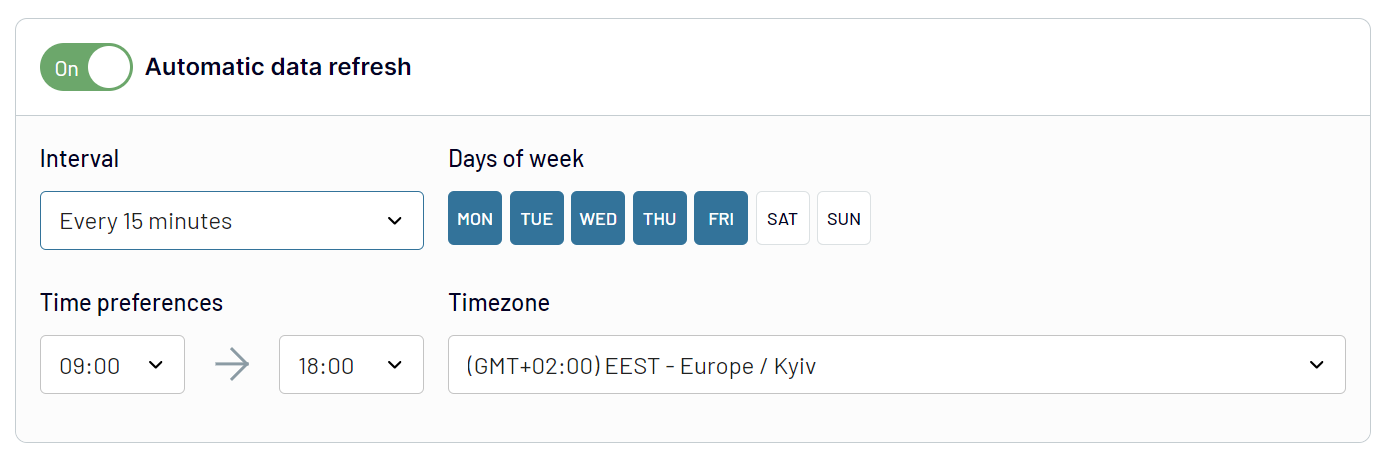
With Coupler.io's Salesforce to Excel integration, you'll have the latest data available for analytics – thanks to the report constantly refreshed according to ever-changing source records.
What key metrics can you export from Salesforce to Excel?
Description: Total sales represent the overall revenue generated from successful transactions over a given period.
How to calculate: Sum up the total value of all successful orders, excluding taxes, shipping fees, and discounts.
Win rate
Description: Win rate indicates the percentage of opportunities that result in successful deals.
How to calculate: Divide the number of won opportunities by the total number of opportunities and multiply by 100 to get the win rate percentage.
Close rate
Description: Close rate represents the percentage of deals successfully closed out of the total number of opportunities.
How to calculate: Divide the number of closed deals by the total number of opportunities and multiply by 100 to get the close rate percentage.
Average days to close
Description: Average days to close is the average duration it takes to close deals from the time they are opened.
How to calculate: Calculate the time elapsed between opening and closing deals, then find the average duration.
Pipeline value
Description: Pipeline value indicates the total potential value of all open opportunities.
How to calculate: Sum up the values of all open opportunities in the sales pipeline.
Open deals
Description: Open deals refer to the number of ongoing opportunities that have not been closed yet.
How to calculate: Count the number of opportunities that are still open and in progress.
Expected revenue
Description: Expected revenue is the anticipated total revenue from all open opportunities.
How to calculate: Sum up the expected revenue values of all open opportunities in the sales pipeline.
Average open deal age
Description: Average open deal age is the average duration that open deals have been in the pipeline.
How to calculate: Calculate the time elapsed since the creation of each open deal, then find the average duration.
Import data from Salesforce to Excel or another destination
- Google Sheets – another spreadsheet application.
- Data warehouses: BigQuery, PostgreSQL, and Redshift.
- Other business intelligence (BI) tools: Looker Studio, Tableau, Power BI, and Qlik Sense.
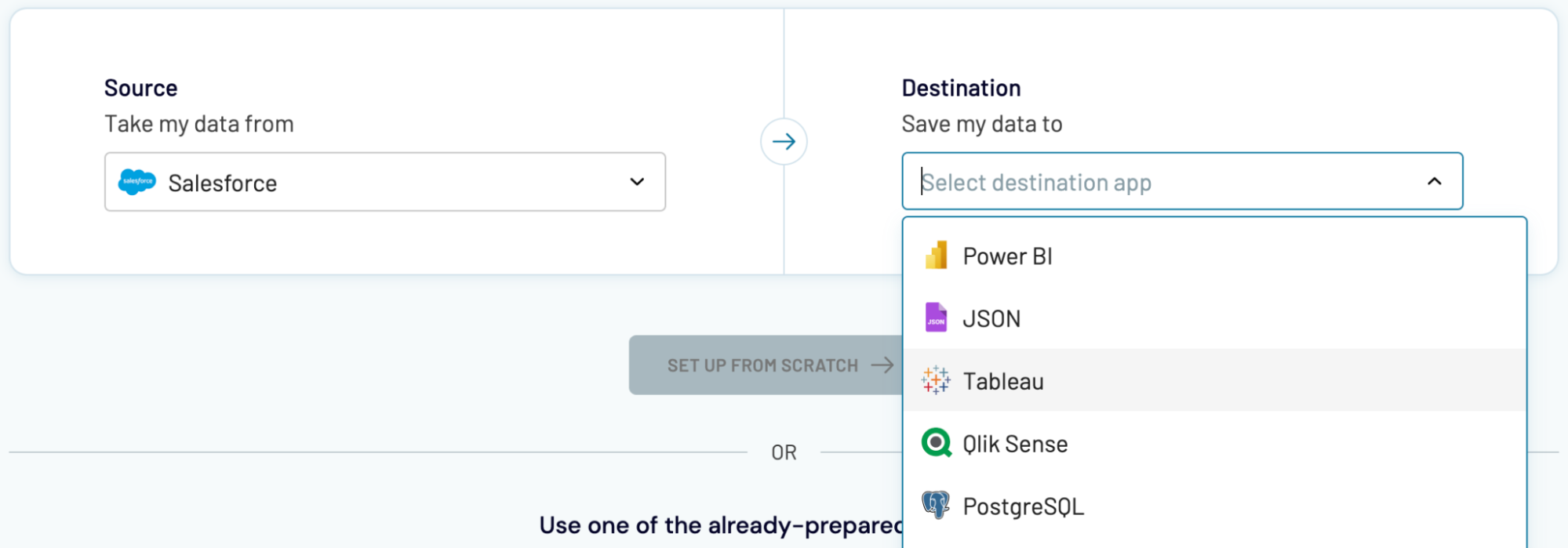
You can import Salesforce data into these apps in a similar way to Excel, as explained earlier.











































