Use Coupler.io's Salesforce to Google Sheets integration to simplify reporting
Get and prepare data effortlessly
Import data from Salesforce to Google Sheets even if you've never tried coding. Coupler.io enables you to arrange data as you wish, make adjustments to it, have your reports regularly auto-updated, and pull valuable records from numerous sources.
Automate reporting tasks
Take a few simple steps to connect Salesforce to Google Sheets. Minimize repetitive reporting tasks thanks to Coupler.io's automation, build reports on data from diverse applications, and enjoy visual analytics with our free interactive dashboard templates.
Stand out as a data-driven expert
Demonstrate your expertise to clients and stakeholders using straightforward, up-to-date reports made possible by automated data flow. Now, you'll be able to prioritize impactful tasks instead of spending excessive time on reporting duties.
Export data from Salesforce to alternative destinations
Quick start with CRM dashboard templates
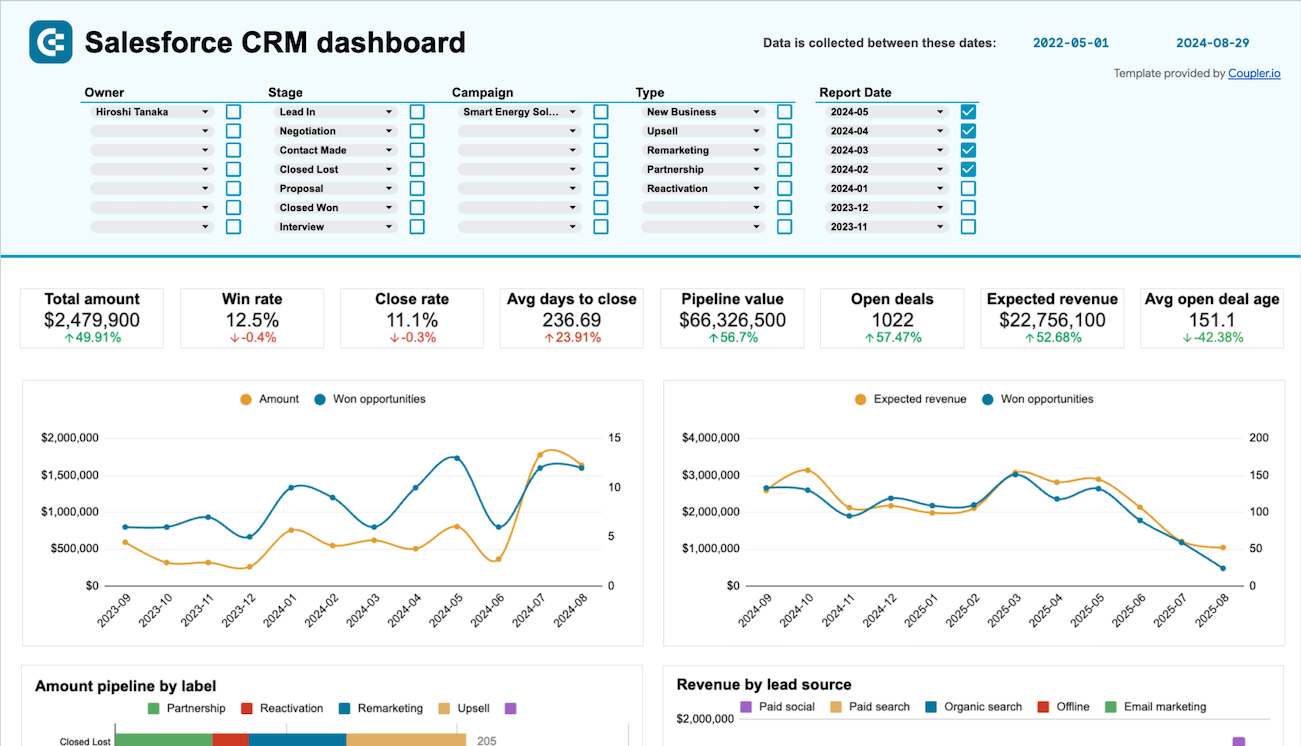


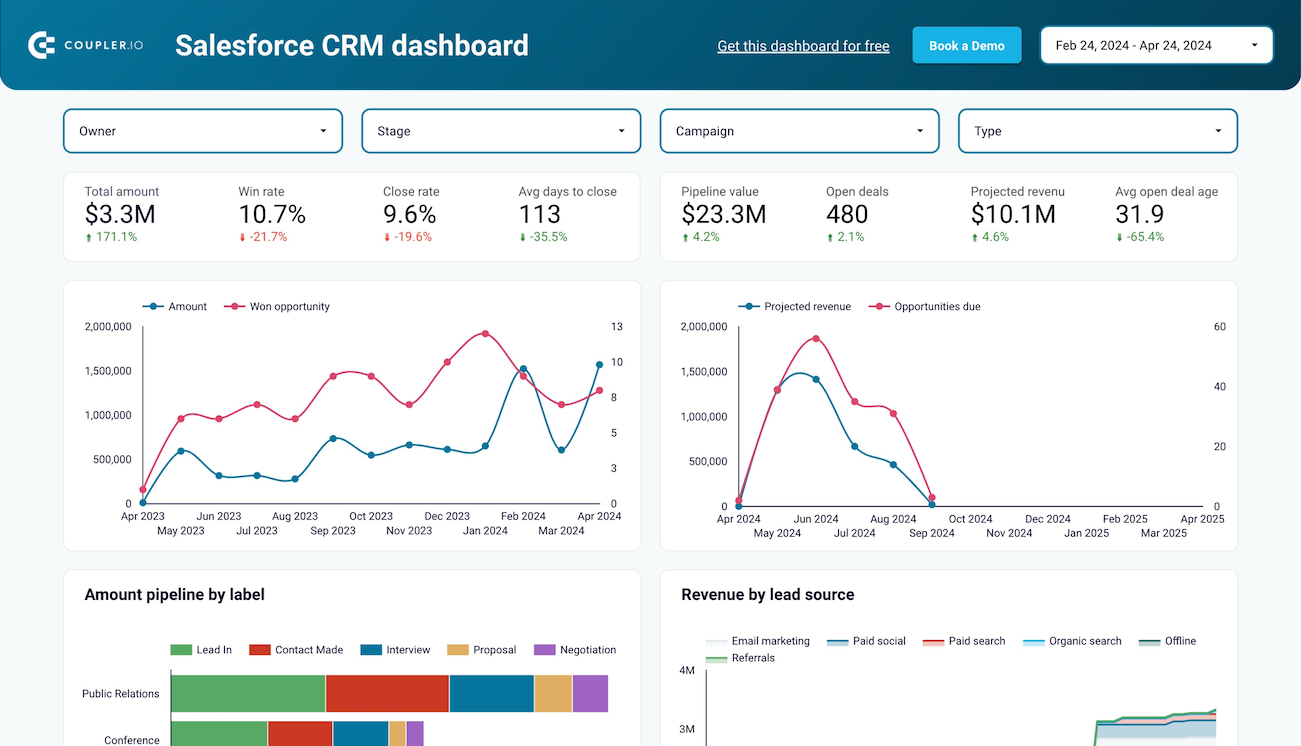


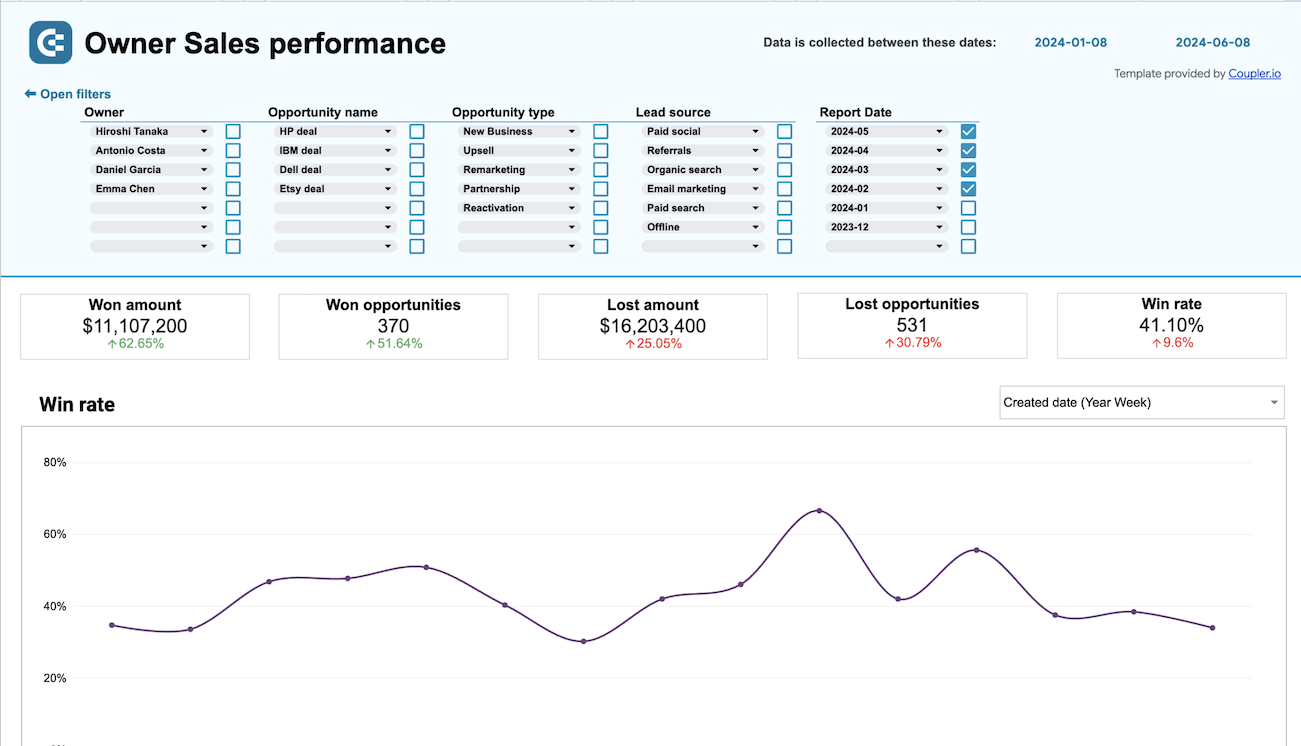


about your case. It doesn't cost you a penny 😉
Connect Salesforce to Google Sheets automatically with just a few clicks.
Connect similar CRM apps and get data in minutes
What to export from Salesforce to Google Sheets
How do you use Salesforce to Google Sheets integration?
Pricing plans
- Monthly
- Annual (save 25%)
Keep your data safe
Coupler.io safeguards your shared information and data transfers from breaches, leaks, and unauthorized disclosures.
How to integrate Salesforce to Google Sheets (detailed guide)
Step 1: Collect data
To begin with, connect your Salesforce account. Then, select the specific Data type you'll export. Depending on the chosen Data type, adjust the other mandatory settings if there are any.
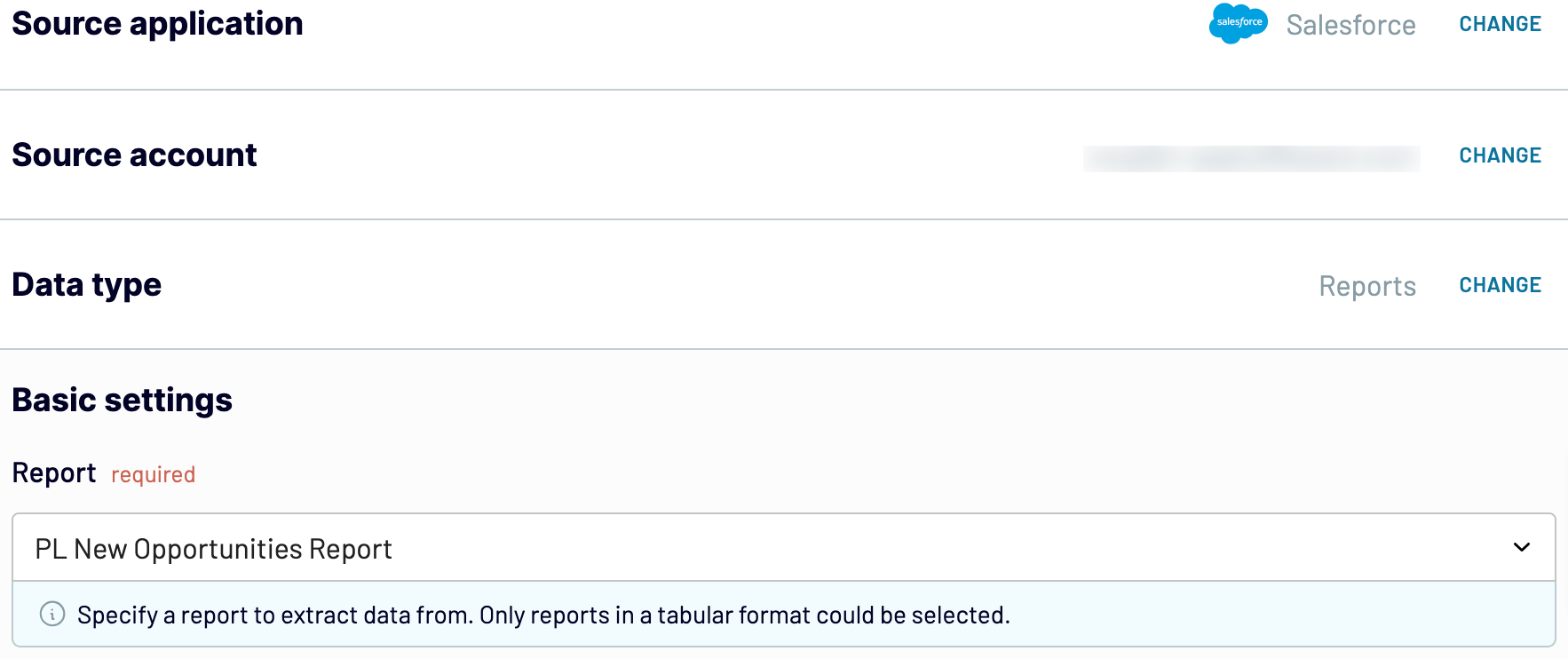
Once you're done with the source settings, proceed to the next step.
Step 2: Organize and transform
Before importing data from Salesforce to Google Sheets, verify whether it's correct. If you need to, apply various transformations to it:
- Edit, rearrange, hide, or add columns.
- Apply filters and sort data in the desired order.
- Create new columns with custom formulas.
- Combine data from different accounts or apps.
This ensures that your data at the destination will be just as you want it to be.
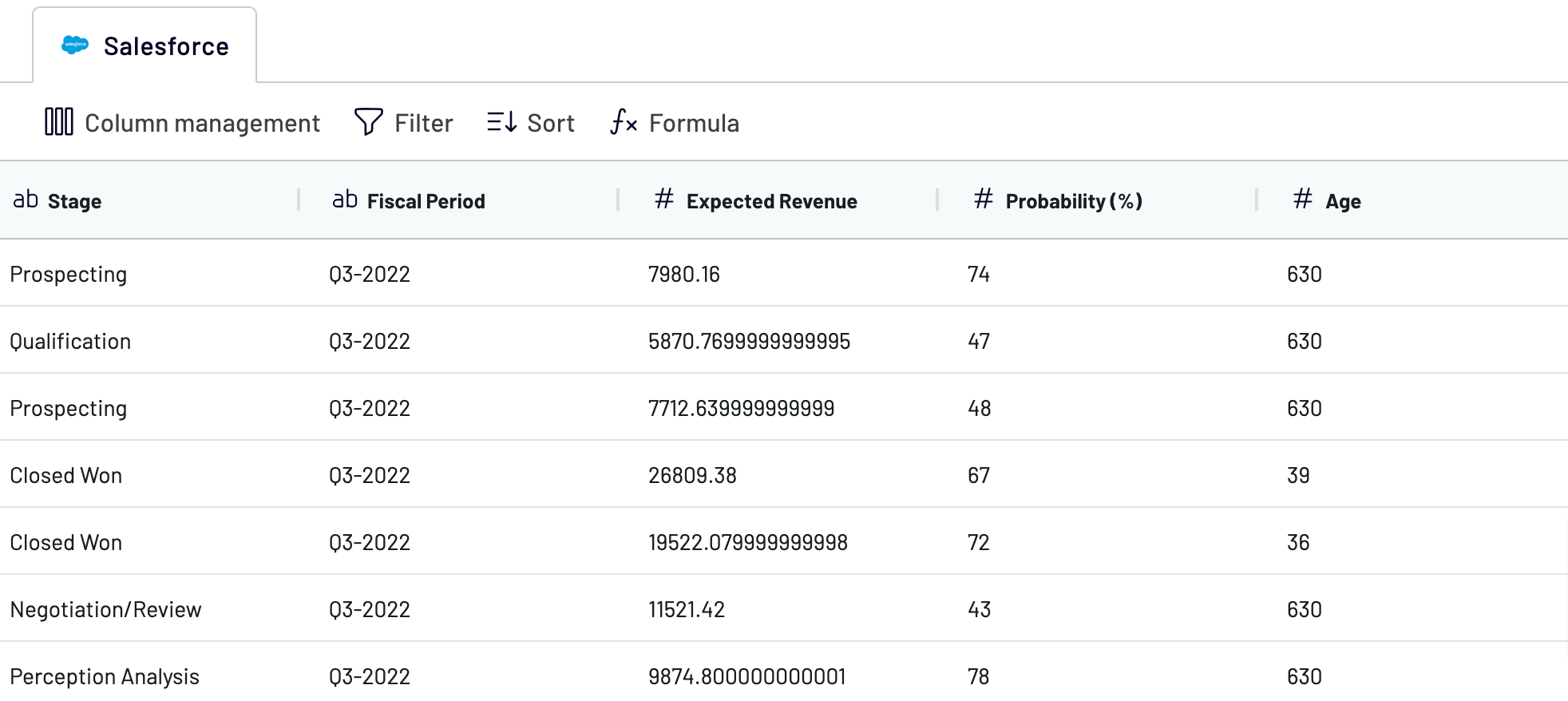
When you're ready, go to destination settings.
Step 3: Load and automate
To begin with, authorize your Google Sheets account. Next, you must select the exact destination to import data: spreadsheet and sheet. You can also create a new sheet by typing in its name in the respective field.
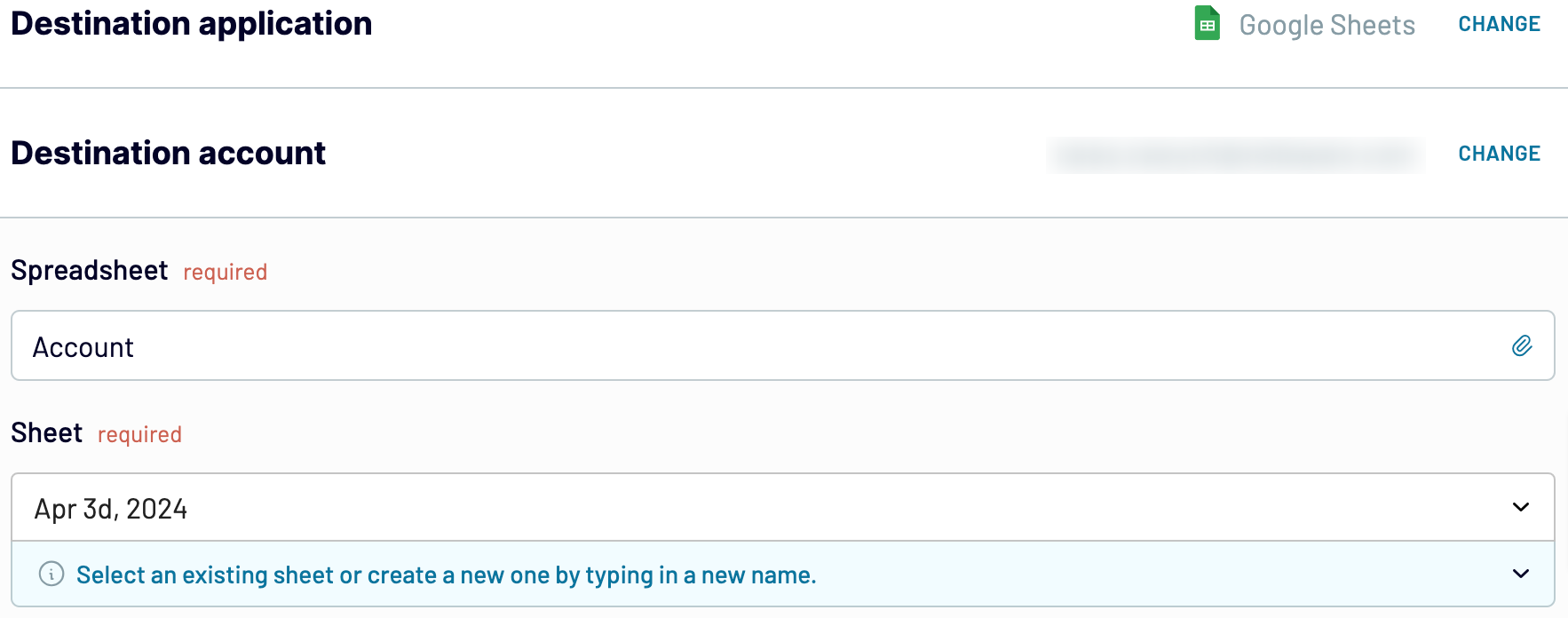
After that, activate Automatic data refresh and select the preferred interval in the corresponding dropdown field. Then, save and run the importer to make data import happen.
Connect Salesforce to Google Sheets and automate data exports on schedule
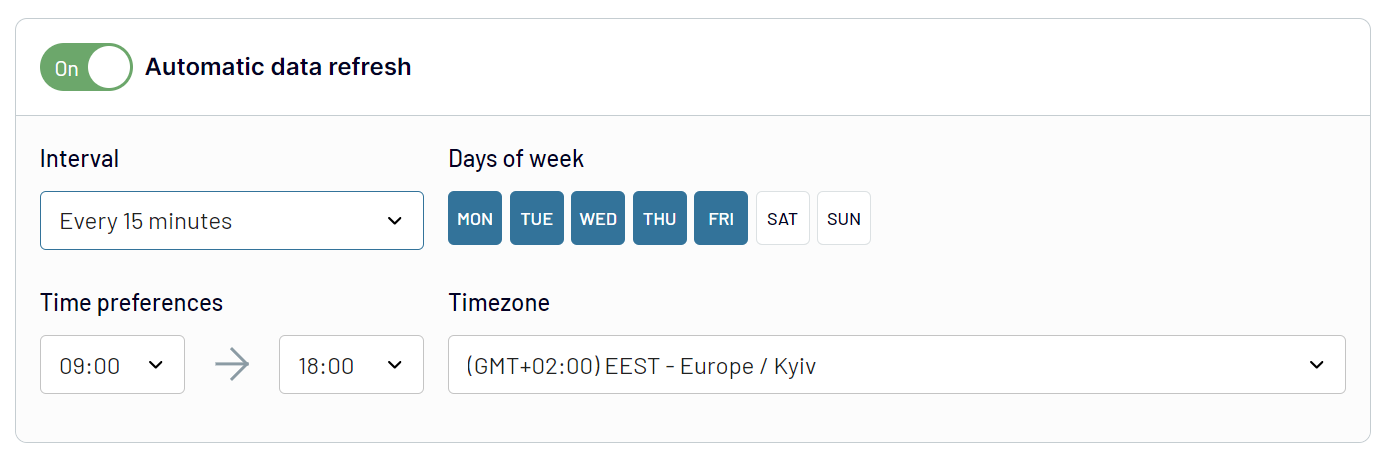
With Coupler.io's Salesforce to Google Sheets integration, you'll have access to the most recent data for analysis, aligned with dynamic source records.
What key metrics can you export from Salesforce to Google Sheets?
Description: Total sales represent the sum of revenue generated from successful transactions within a specified period.
How to calculate: To obtain the total sales, sum up the value of all successful orders, excluding taxes, shipping fees, and discounts.
Win rate
Description: Win rate measures the percentage of opportunities that result in a successful sale.
How to calculate: Divide the number of won opportunities by the total number of opportunities, then multiply by 100 to get the win rate percentage.
Close rate
Description: Close rate reflects the percentage of deals successfully closed compared to the total number of deals pursued.
How to calculate: Divide the number of closed deals by the total number of deals pursued, then multiply by 100 to get the close rate percentage.
Average days to close
Description: The average days to close represents the mean duration it takes to finalize a deal from the moment it's opened.
How to calculate: Calculate the time elapsed between opening and closing deals, then find the average duration across all closed deals.
Pipeline value
Description: Pipeline value refers to the total worth of all open opportunities in the sales pipeline.
How to calculate: Sum up the value of all open opportunities in the sales pipeline.
Open deals
Description: Open deals represent the number of ongoing opportunities or deals that have not yet been finalized.
How to calculate: Count the number of opportunities or deals that are still in progress or have not been closed.
Expected revenue
Description: Expected revenue predicts the total income anticipated from open opportunities in the sales pipeline.
How to calculate: Multiply the value of each open opportunity by its probability of closing, then sum up these values to obtain the expected revenue.
Average open deal age
Description: Average open deal age signifies the mean duration that ongoing deals have been in the pipeline.
How to calculate: Calculate the time elapsed since each open deal was created, then find the average age across all open deals.
Import data from Salesforce to Google Sheets or another destination
- Microsoft Excel – another spreadsheet application.
- Data warehouses: BigQuery, PostgreSQL, Redshift.
- Business intelligence (BI) tools: Looker Studio, Tableau, Power BI, and Qlik Sense.
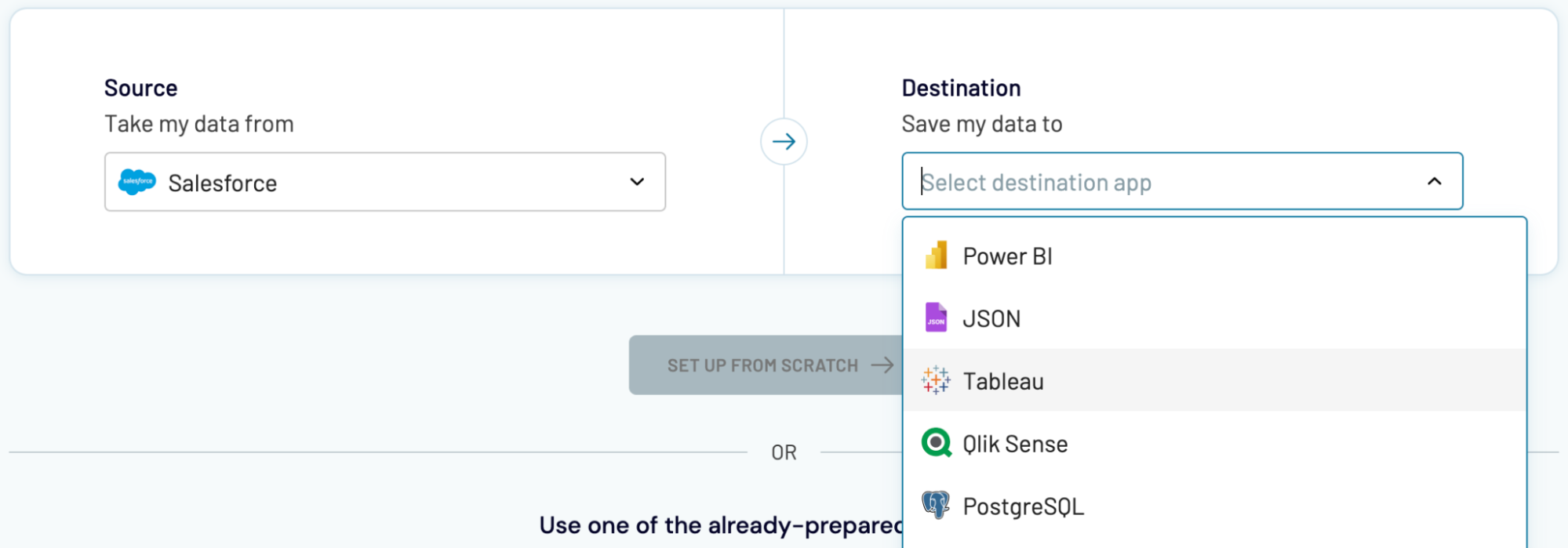
You can bring in Salesforce data into these applications using the flow previously outlined for Google Sheets.
















































