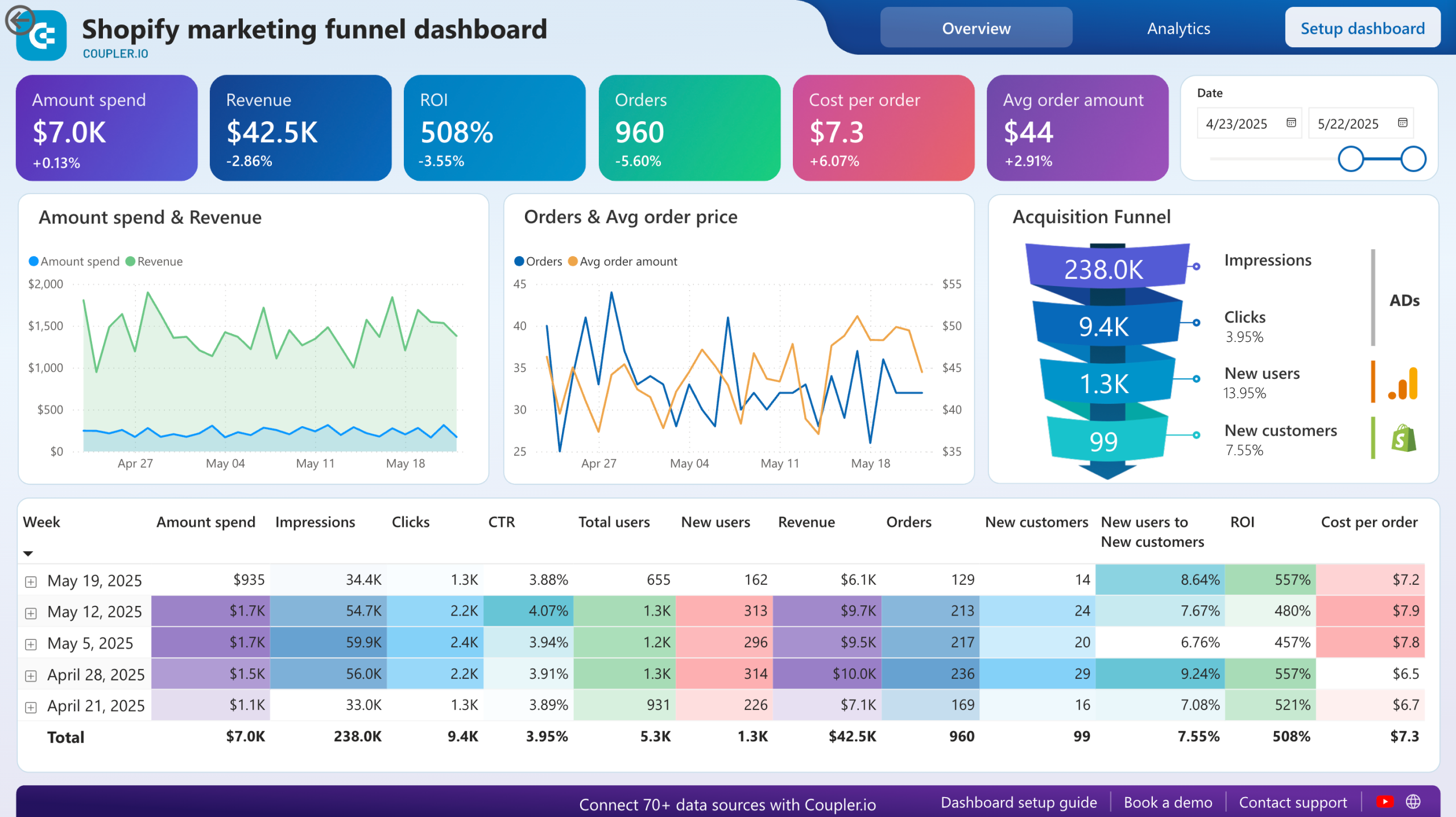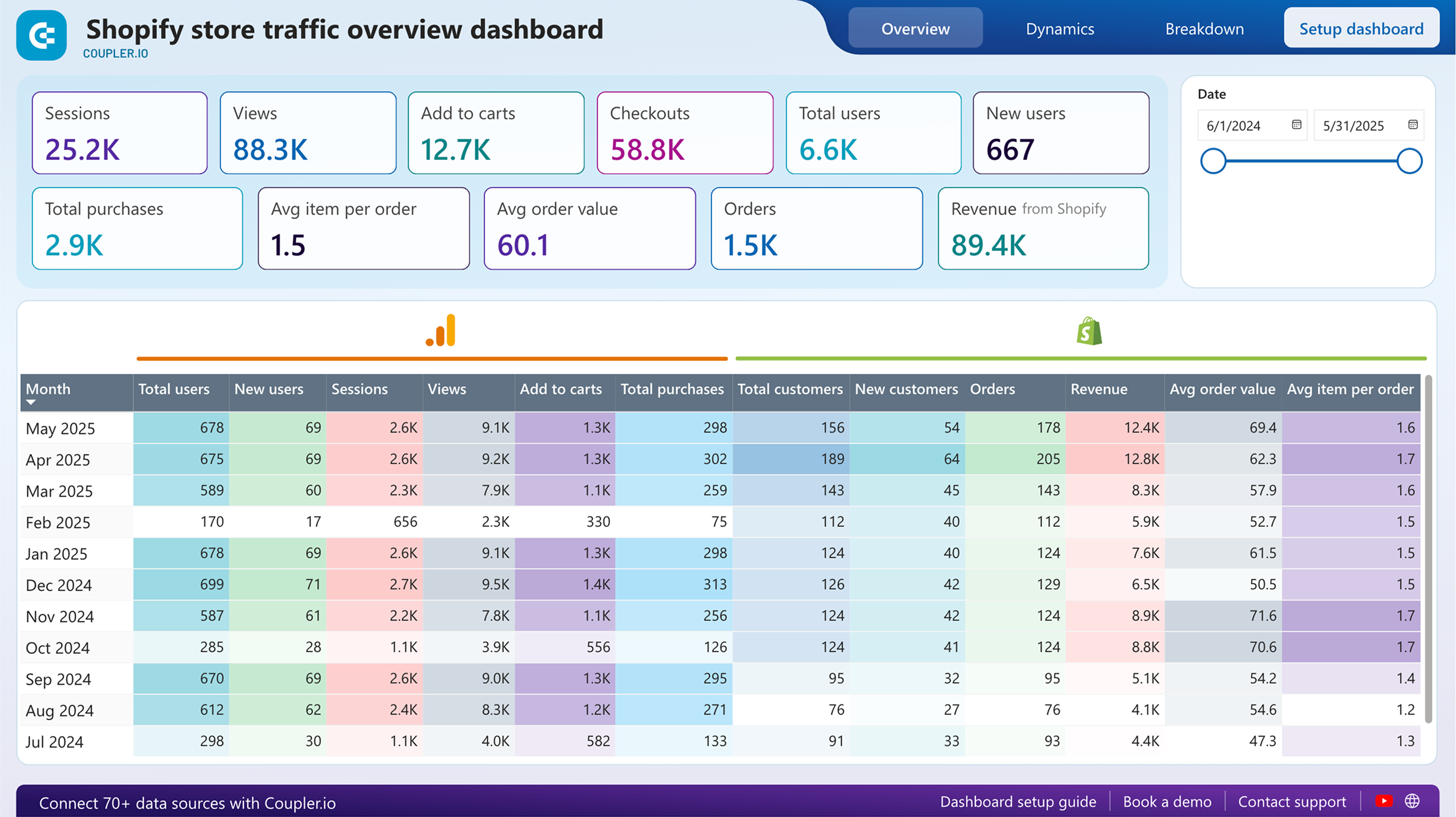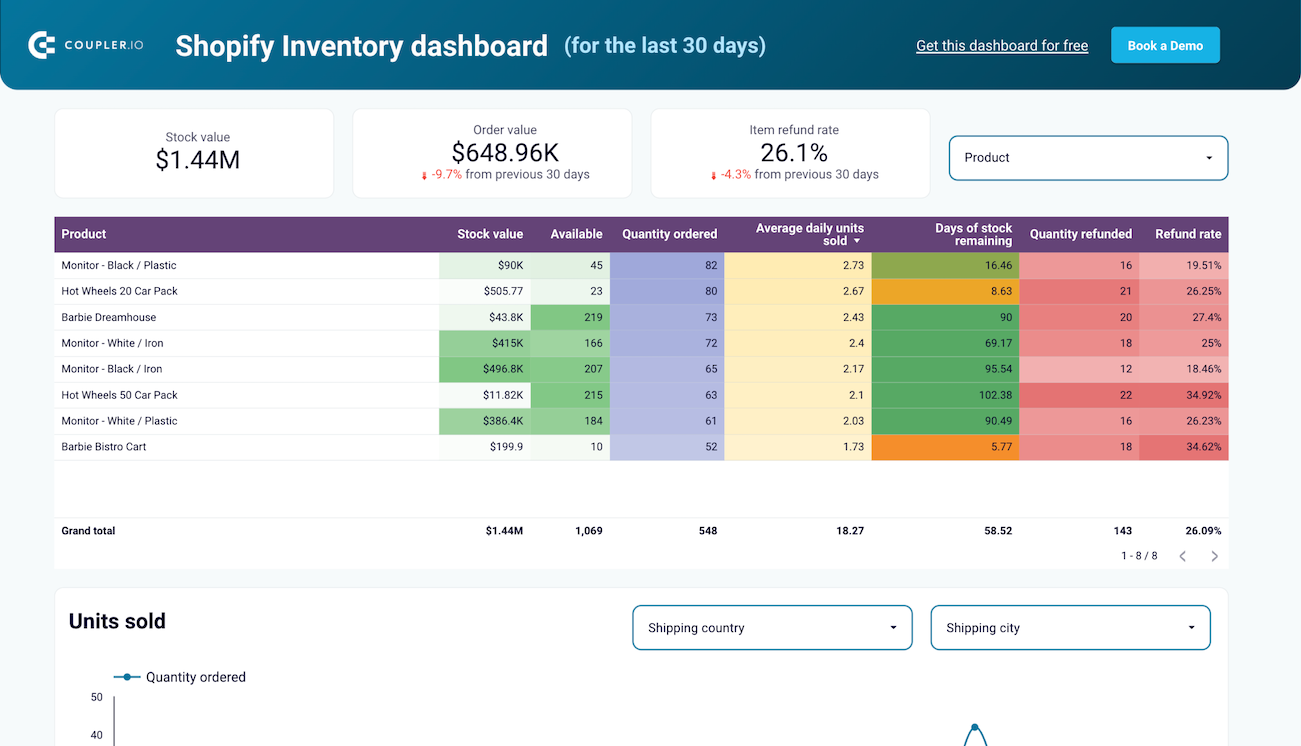Connect Shopify to Power BI with Coupler.io to simplify reporting
Get and prepare data effortlessly
Export Shopify to Power BI without any experience in coding. Take advantage of various data transformation options, set up a schedule for automated report updates, and combine records exported from multiple sources within a single web app.
Automate reporting tasks
Thanks to Coupler.io, you can automate data imports from Shopify to Power BI in minutes. Minimize copying and pasting tasks to focus on strategic decision-making and have your data visualized through dynamic dashboards with our free templates.
Stand out as a data-driven expert
Demonstrate your proficiency to clients and stakeholders with the help of timely, insightful reports. Now, you can leave manual reporting activities to Coupler.io and clear your schedule for tasks that truly make a difference to your business.
Export data from Shopify to alternative destinations
Quick start with Ecommerce dashboard templates
about your case. It doesn't cost you a penny 😉
Export Shopify to Power BI automatically with just a few clicks.
Connect similar Ecommerce apps and get data in minutes
What to export from Shopify to Power BI
How do you export Shopify to Power BI?
Pricing plans
- Monthly
- Annual (save 25%)
Keep your data safe
Coupler.io safeguards your shared information and data transfers from breaches, leaks, and unauthorized disclosures.
How to export Shopify to Power BI (detailed guide)
Step 1: Collect data
First, connect your Shopify account. Next, select the Data entity – the particular data type you will export.
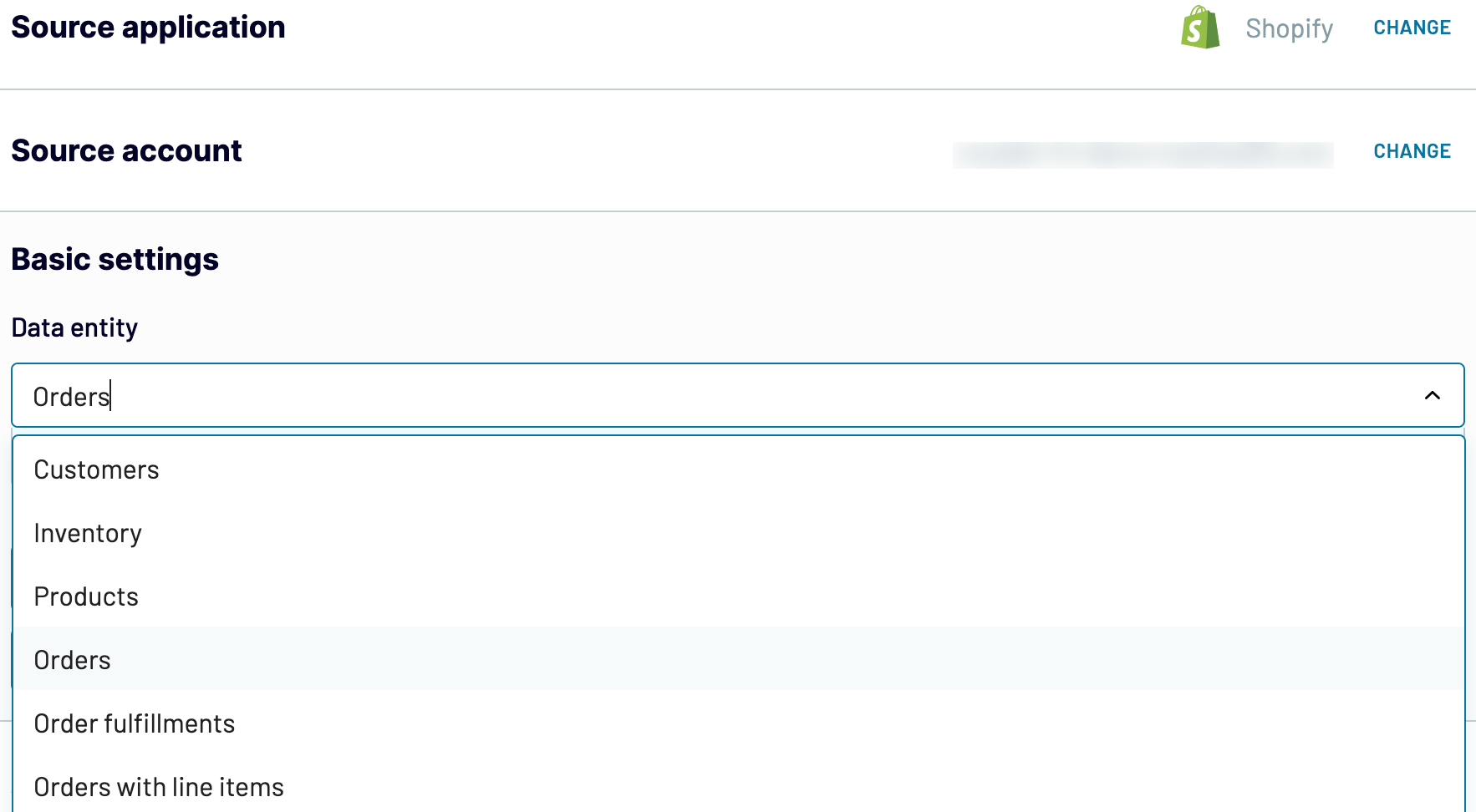
Depending on the chosen data entity, adjust the other mandatory settings if there are any. After that, click Finish and proceed, and then press Transformations to move on.
Step 2: Organize and transform
Before importing Shopify to Power BI, check the data for accuracy. If you like, make any of the following transformations to your dataset:
- Edit, rearrange, hide, or add columns.
- Apply various filters and sort your data.
- Create new columns with custom formulas.
- Combine data from multiple accounts or apps.
This way, you can get your data ready for further reporting and analysis.
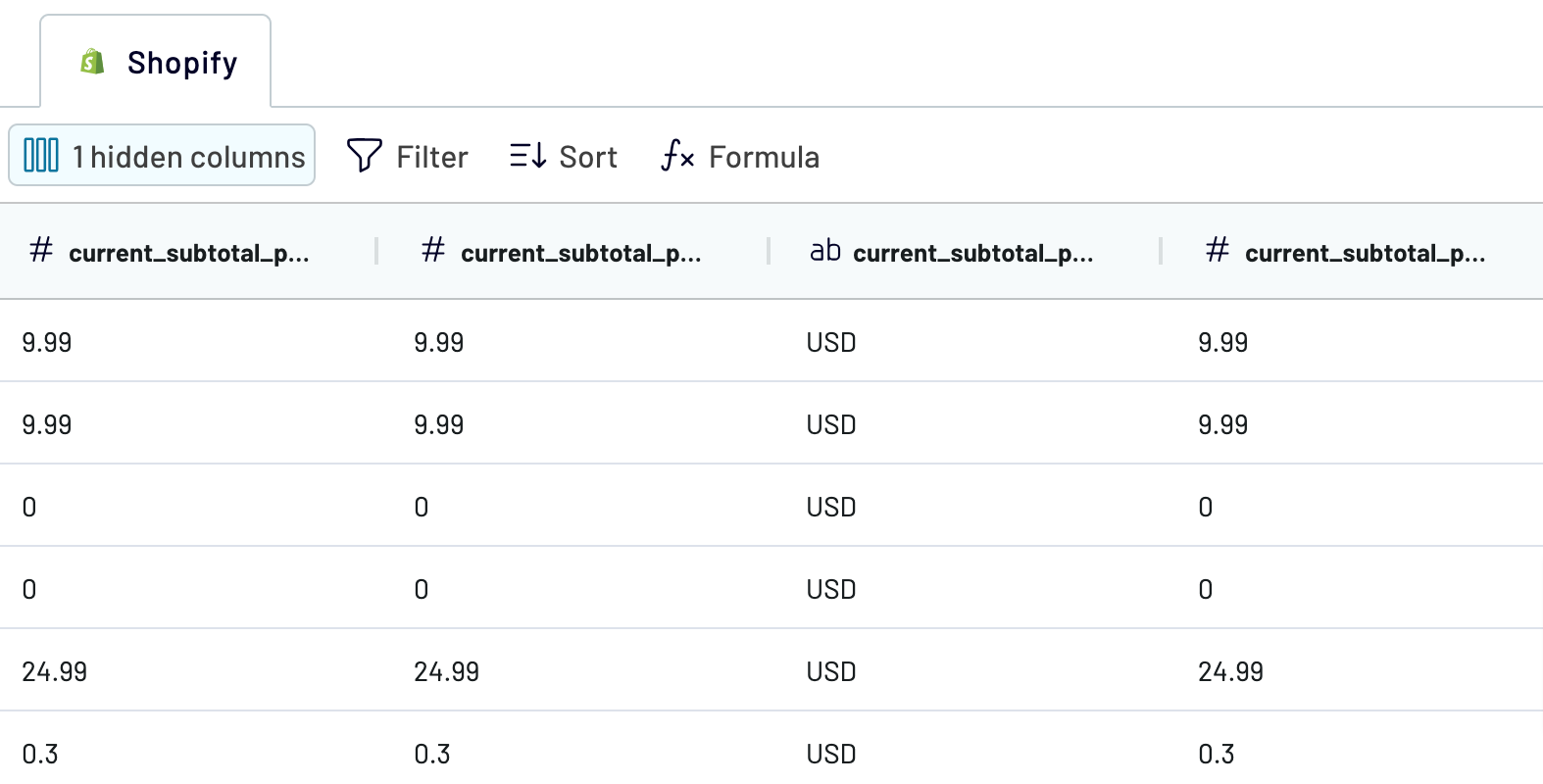
As soon as you're done with this step, click Destinations.
Step 3: Load and automate
To finally load your data from Shopify to Power BI, take note of the in-app instructions to generate the integration URL and paste it into the Power BI desktop app.
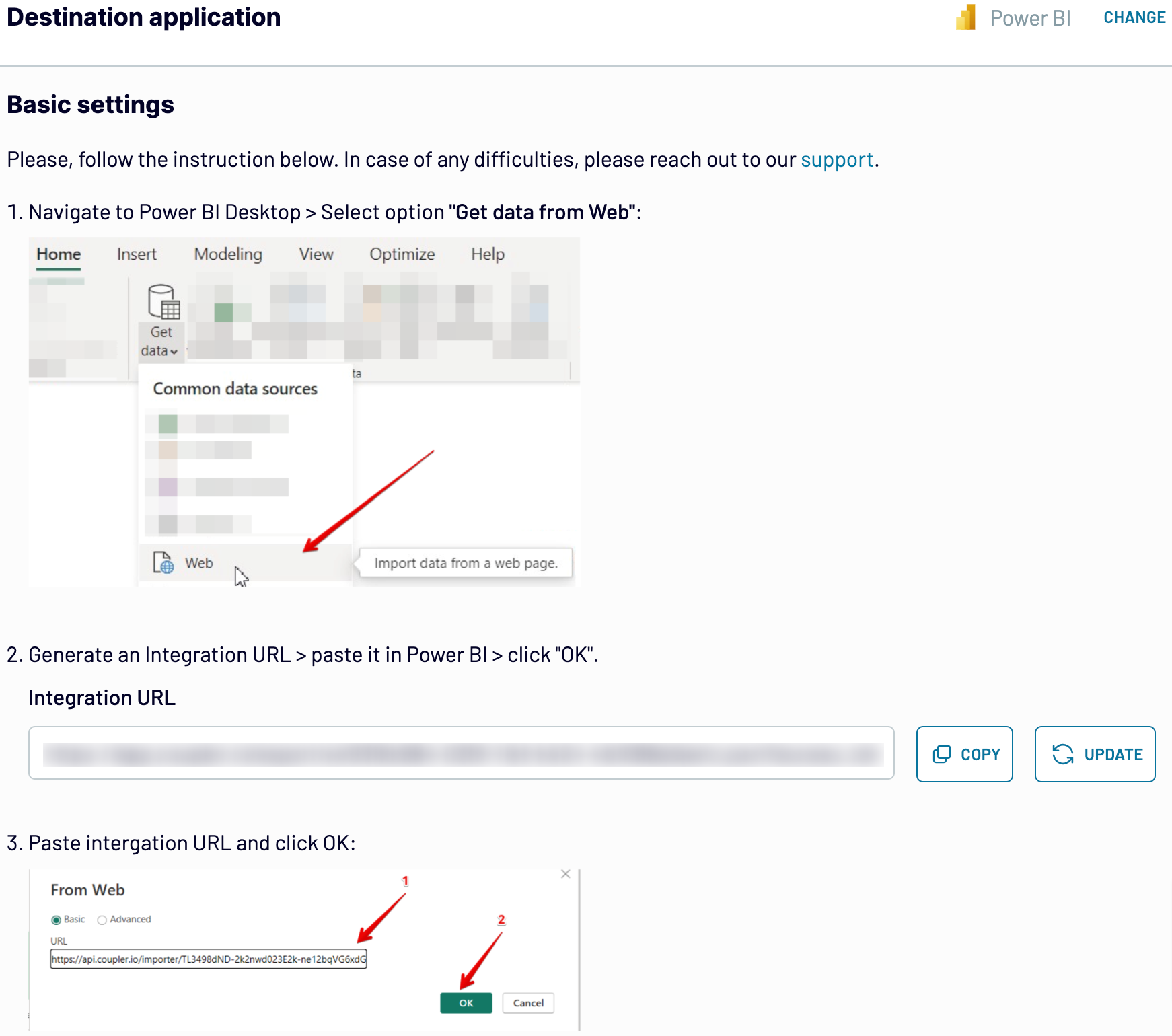
Click Setup a schedule to turn on the Automatic data refresh and select the interval you're comfortable with. Lastly, click Save and run importer.
Connect Shopify to Power BI and import data on schedule
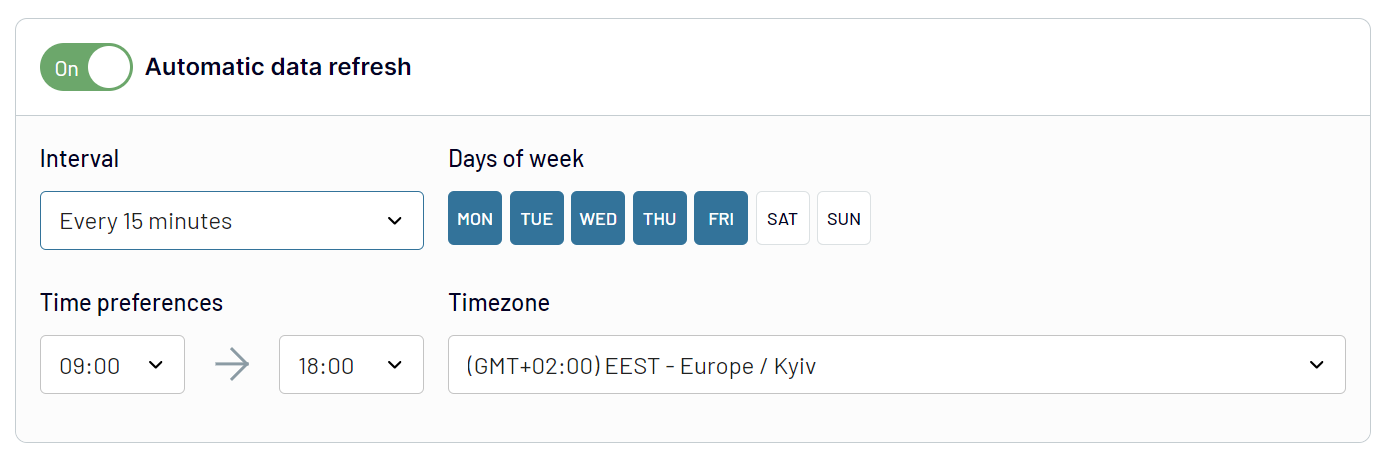
With this feature, rest assured your report always provides data that reflects the latest changes to the source.
What key metrics can you export from Shopify to Power BI?
Description: Total orders represent the overall number of orders placed by customers within a specific period.
How to calculate: Count all individual orders made by customers during the defined timeframe.
Total sales
Description: Total sales indicate the overall revenue generated from product sales over a certain period.
How to calculate: Sum up the prices of all orders, excluding taxes and discounts, made by customers during the defined timeframe.
Total tax
Description: Total tax is the sum of all taxes collected on sales transactions within a particular period.
How to calculate: Add up the tax amounts applied to each order made by customers during the defined timeframe.
Total discounts
Description: Total discounts represent the aggregate amount reduced from the total sales due to promotional offers, coupons, or discounts within a specific period.
How to calculate: Sum up the discounts applied to each order made by customers during the defined timeframe.
Average order value
Description: Average order value is the average amount spent by customers per order over a certain period.
How to calculate: Divide the total sales by the total number of orders during the defined timeframe.
Processing time (days)
Description: Processing time is the average duration taken to process an order from the time it is placed until it is fulfilled.
How to calculate: Calculate the time elapsed between order placement and fulfillment for each order, then find the average across all orders.
Total customers
Description: Total customers represent the number of unique individuals who have made purchases within a specific period.
How to calculate: Count the unique customers who have placed orders during the defined timeframe.
Paid by customer
Description: Paid by customer is the total amount spent by customers on their orders within a particular period, excluding taxes and discounts.
How to calculate: Sum up the prices paid by customers for their orders, excluding taxes and discounts, during the defined timeframe.
Export Shopify to Power BI or another destination
- Spreadsheet applications: Microsoft Excel and Google Sheets.
- Data warehousing software: BigQuery, PostgreSQL, and Redshift.
- Other business intelligence (BI) tools: Looker Studio, Tableau, and Qlik Sense.
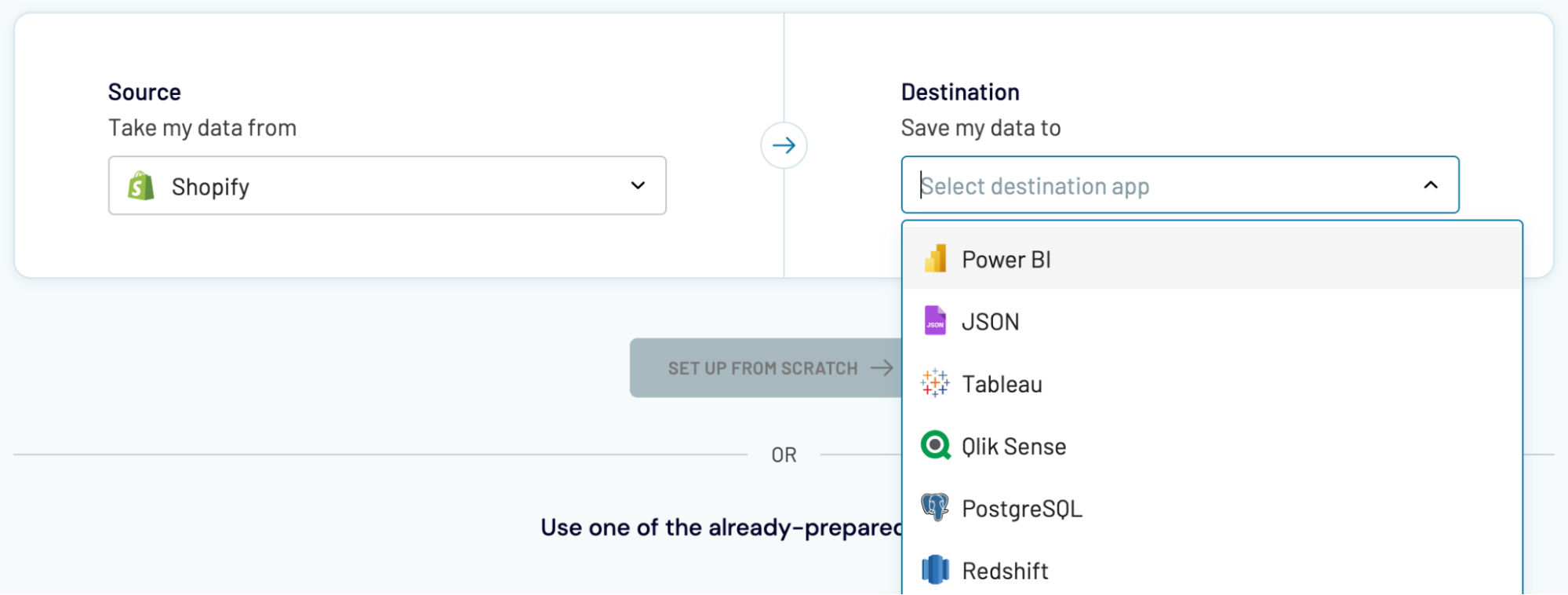
Importing Shopify data into these apps is essentially the same as loading it into Power BI, as demonstrated earlier.