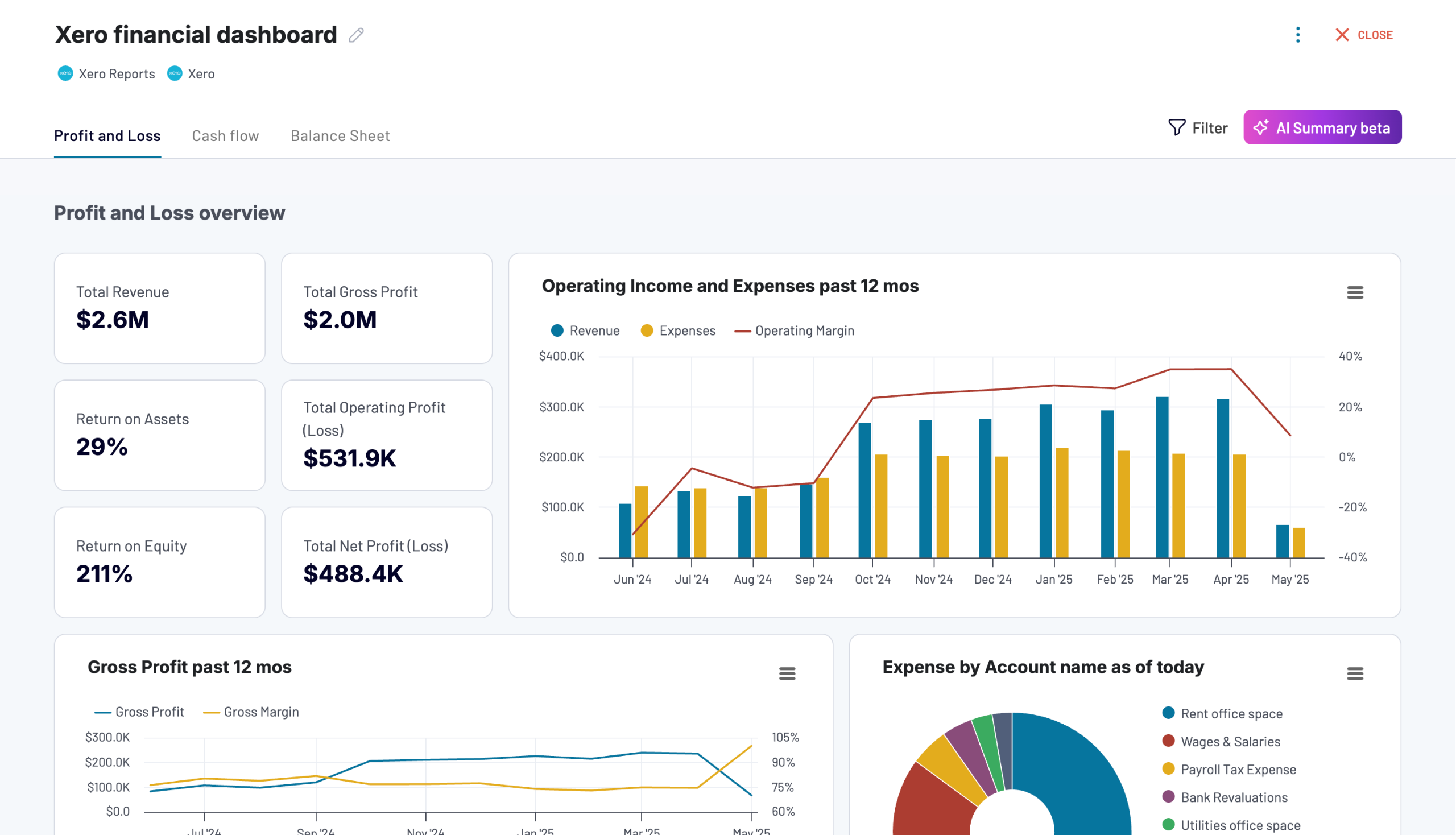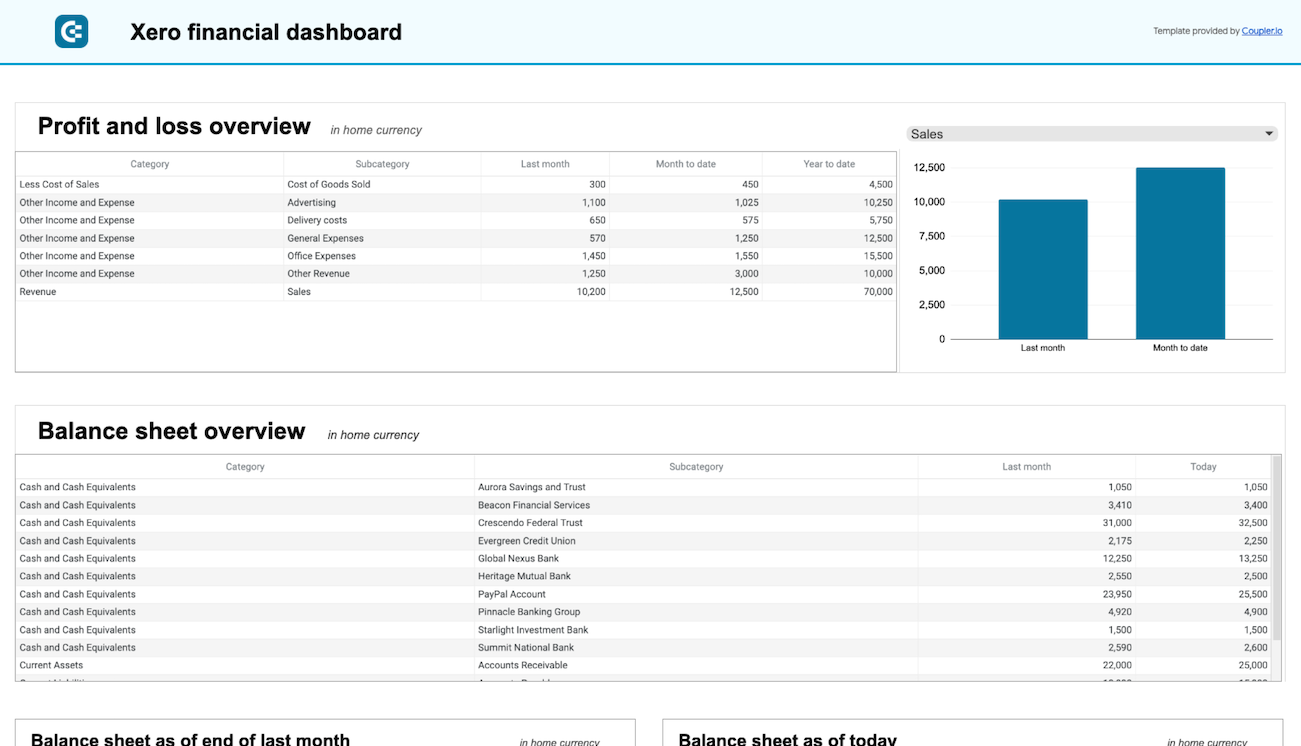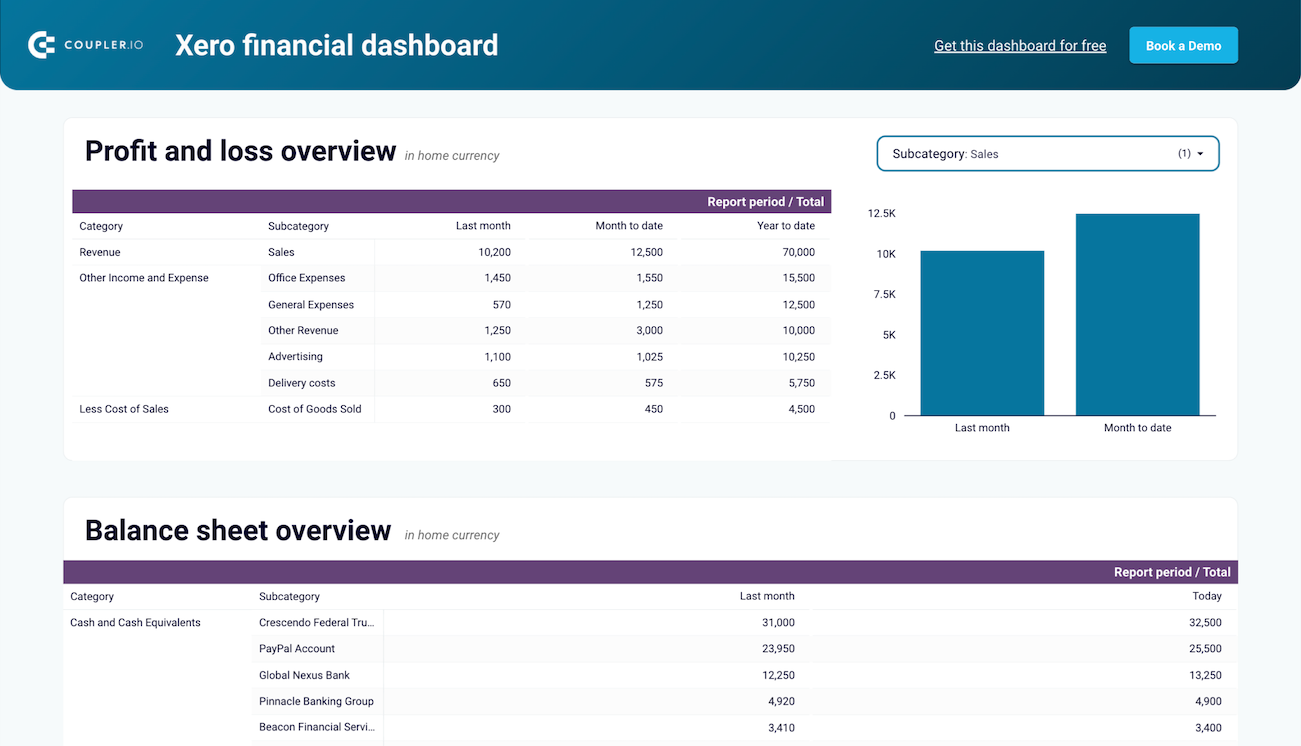Connect Xero to Power BI with Coupler.io to simplify reporting
Get and prepare data effortlessly
Export Xero to Power BI without being a coding specialist. Using Coupler.io, you can query your data with ease, adjust the schedule for automated refreshes, and unite records retrieved from different applications within a single interface.
Automate reporting tasks
Quickly automate data reporting from Xero to Power BI. By doing so, you won't spend time on manual tasks such as copying and pasting. On top of that, you'll have a chance to get your data visualized as dashboards using our free templates.
Stand out as a data-driven expert
Earn the trust of clients and stakeholders by delivering insight-packed reports. Count on Coupler.io's automated integration to handle data import and reporting. This way, you'll have the freedom to focus your attention on forward-looking activities.
Export data from Xero to alternative destinations
Quick start with Finance dashboard templates
about your case. It doesn't cost you a penny 😉
Export Xero to Power BI automatically with just a few clicks.
Connect similar Finance & Accounting apps and get data in minutes
What to export from Xero to Power BI
How do you connect Xero to Power BI?
Pricing plans
- Monthly
- Annual (save 25%)
Keep your data safe
Coupler.io safeguards your shared information and data transfers from breaches, leaks, and unauthorized disclosures.
How to connect Xero to Power BI (detailed guide)
Step 1: Collect data
First, connect your Xero account. Next, choose which data you'd like to export.
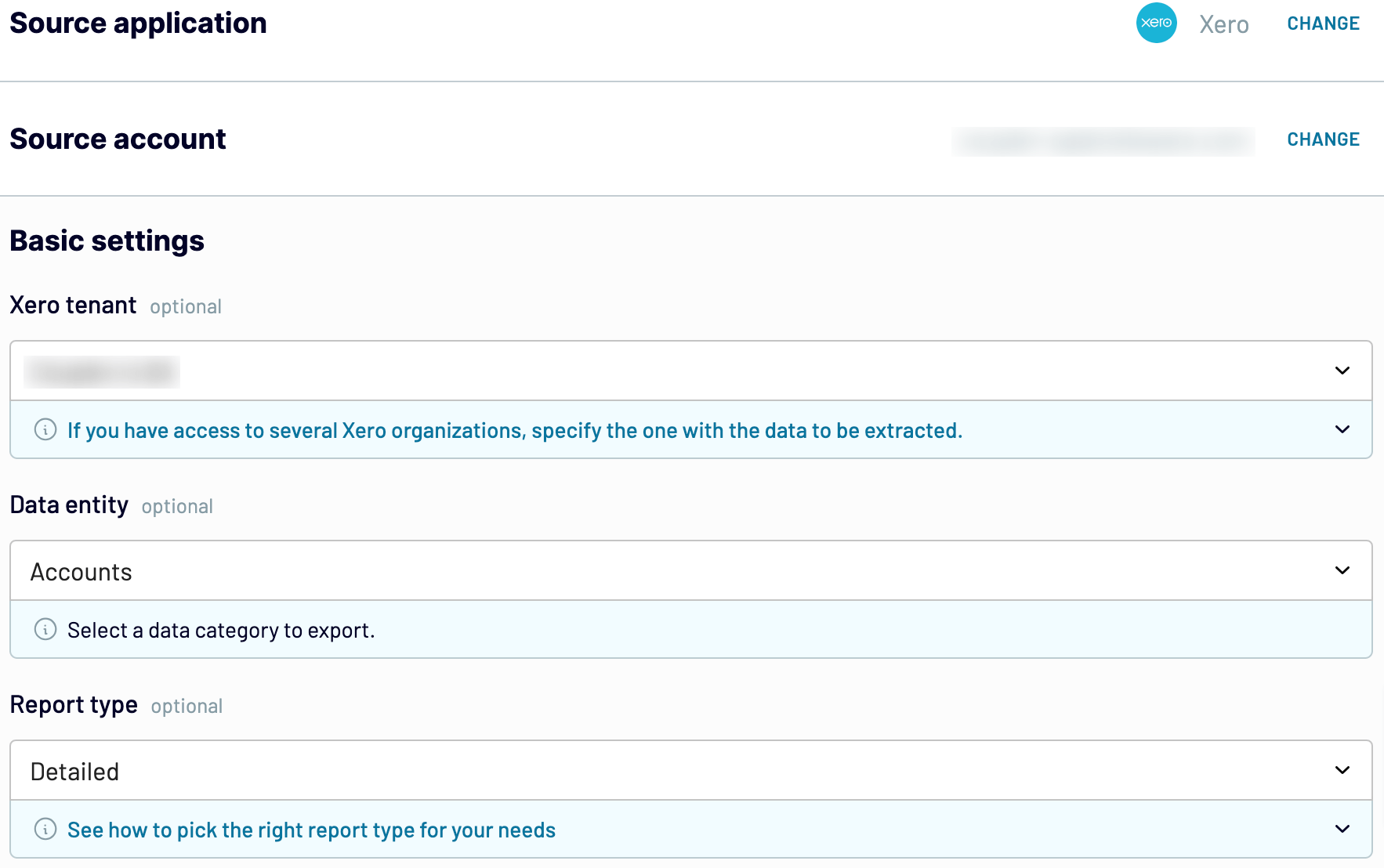
When you're finished with the source settings, proceed to the next step.
Step 2: Organize and transform
Before you import Xero to Power BI, have a look at your data to check it for accuracy. If necessary, make any of the following adjustments:
- Edit, rearrange, hide, or add columns.
- Apply various filters and sort your data.
- Create new columns with custom formulas.
- Combine data from multiple accounts or apps.
By transforming your data as mentioned above, you make sure you get an analysis-ready report after importing.
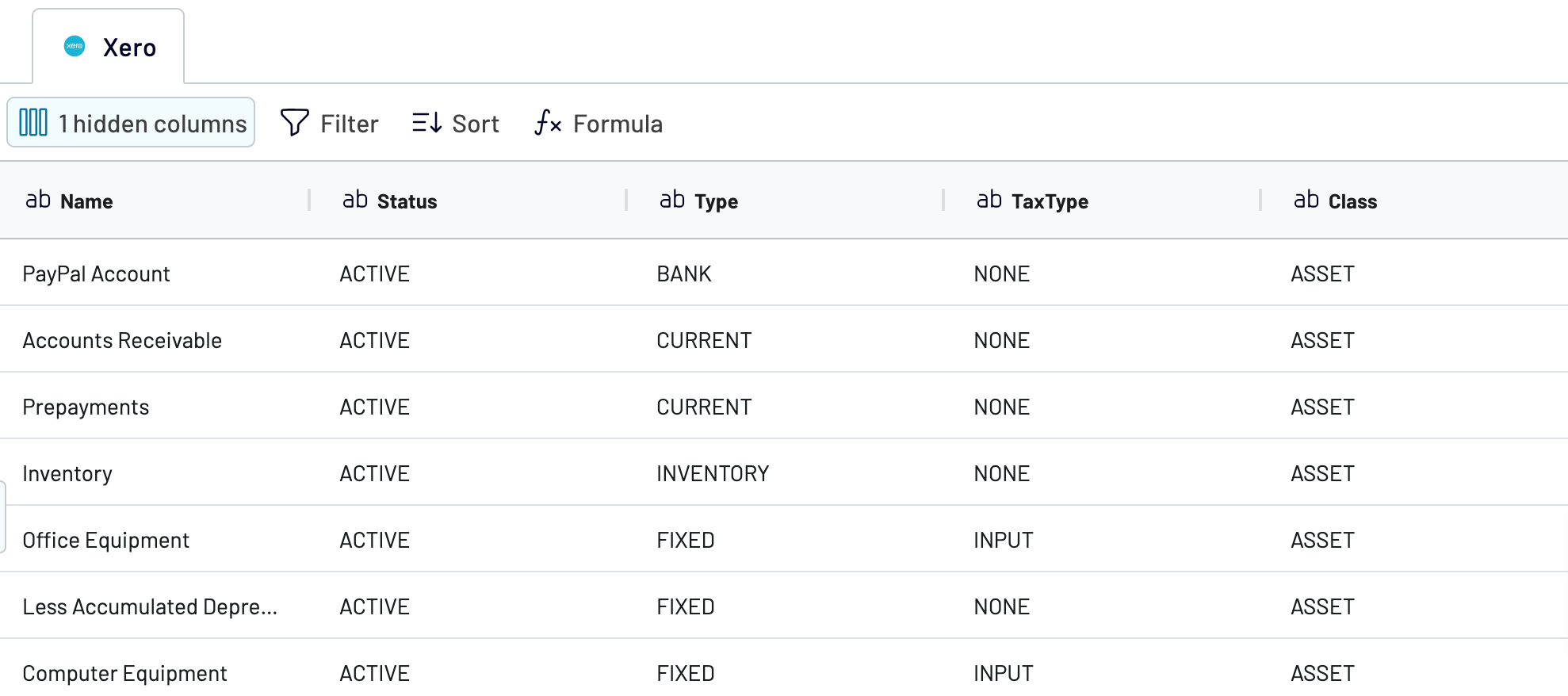
When you're ready, move to the destination settings.
Step 3: Load and automate
To finally load your data from Xero to Power BI, follow the in-app instructions to generate the integration URL and paste it into the Power BI desktop application.
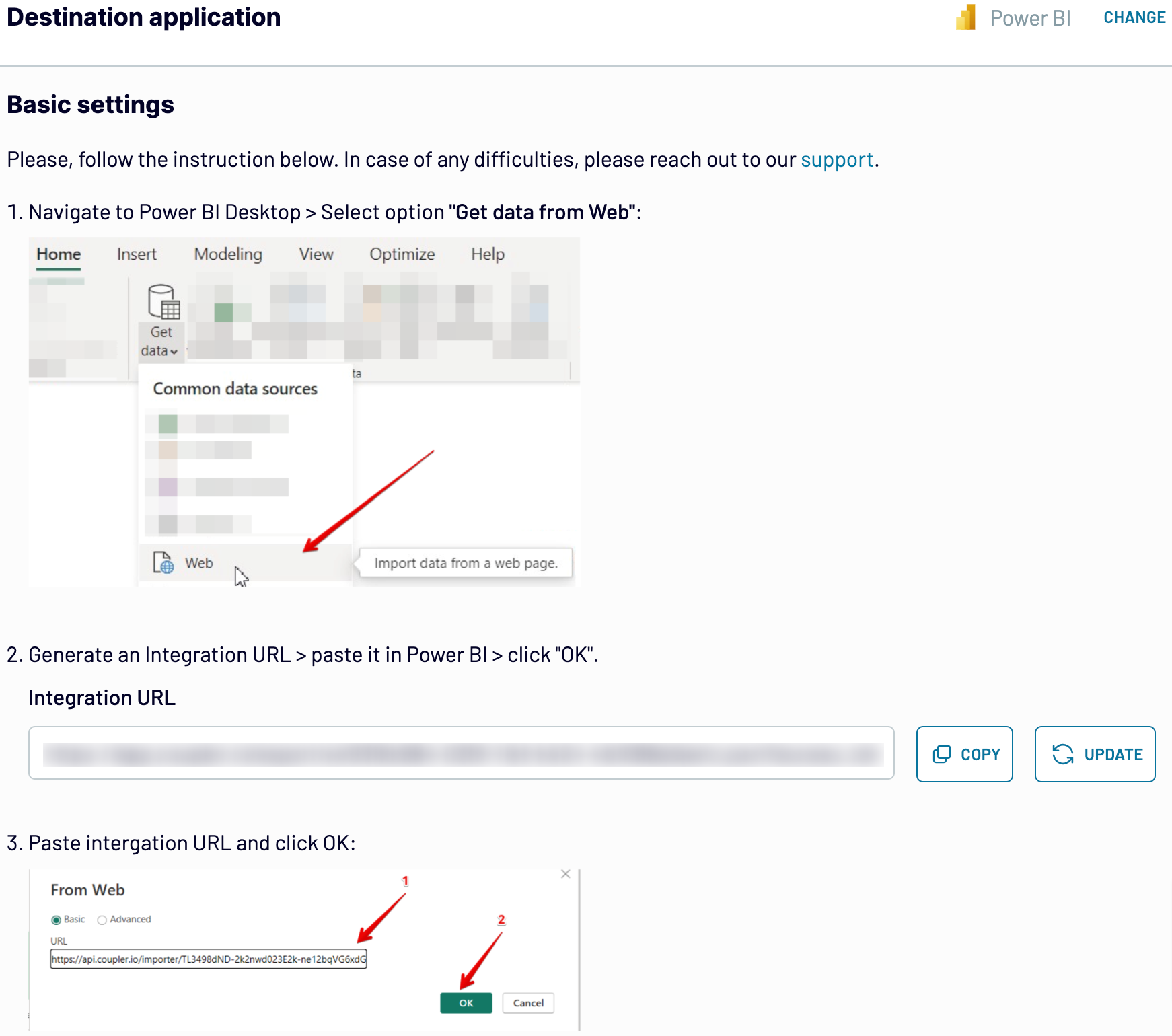
After that, turn on automatic data refresh and select the preferred frequency. The last thing to do is save and run the importer.
Export Xero to Power BI and automate it on schedule
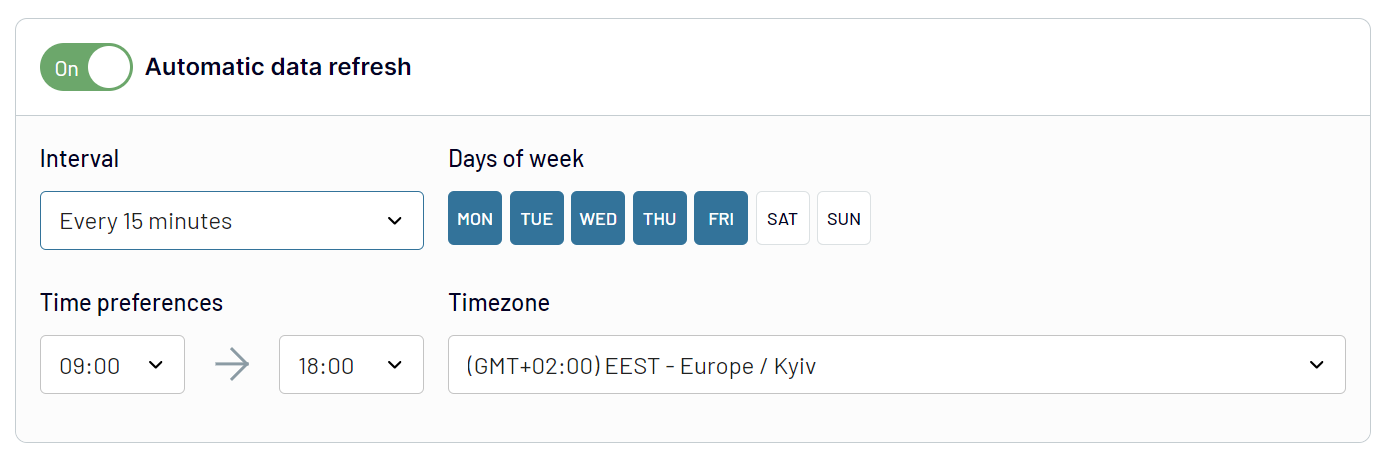
By putting data imports on schedule, you'll rest assured that data in the destination is regularly aligned with the latest changes to the source.
What key metrics can you export from Xero to Power BI?
Description: Profit or loss indicates the financial performance of a company. The former occurs when total revenue exceeds total expenses, whereas the latter does when expenses surpass revenue.
How to calculate: Calculate profit by subtracting total expenses from total revenue.
Income
Description: Income represents the earnings a company generates from its core business activities, such as selling products or providing services.
How to calculate: Calculate income by summing up all transactions coded to revenue account types.
Expenses
Description: Expenses are the costs (such as salaries, rent, and utilities) incurred by a business in the process of earning revenue.
How to calculate: Calculate expenses by totaling all transactions coded to expense-related account codes.
Cost of goods sold (COGS)
Description: COGS refers to the direct costs (such as raw materials and direct labor) attributable to the production of the goods sold by a company.
How to calculate: Determine COGS by summing up all transactions coded to direct cost account types.
Net profit margin
Description: Net profit margin measures the percentage of revenue that remains as profit after all expenses, including taxes, have been deducted.
How to calculate: Calculate net profit by deducting total expenses from total revenue, then find the percentage of net profit in relation to sales revenue.
Gross profit margin
Description: Gross profit margin shows the percentage of revenue that exceeds the cost of goods sold.
How to calculate: Calculate gross profit by subtracting COGS from sales revenue, then express the gross profit as a percentage of sales revenue.
Average time to get paid
Description: This metric indicates the average duration it takes for a company to receive payment from its customers.
How to calculate: Determine the average accounts receivable by averaging the opening and closing accounts receivable, then divide the result by sales and multiply by the number of days in the period.
Average time to pay suppliers
Description: It measures the average time a company takes to pay its suppliers for purchases.
How to calculate: Find the average accounts payable by averaging the opening and closing accounts payable, then divide the result by the total direct cost and expense account types and multiply by the number of days in the period.
Export Xero to Power BI or another destination
- Spreadsheet applications: Microsoft Excel and Google Sheets.
- Data warehouses: BigQuery, PostgreSQL, and Redshift.
- Other business intelligence (BI) tools: Looker Studio, Tableau, and Qlik Sense.
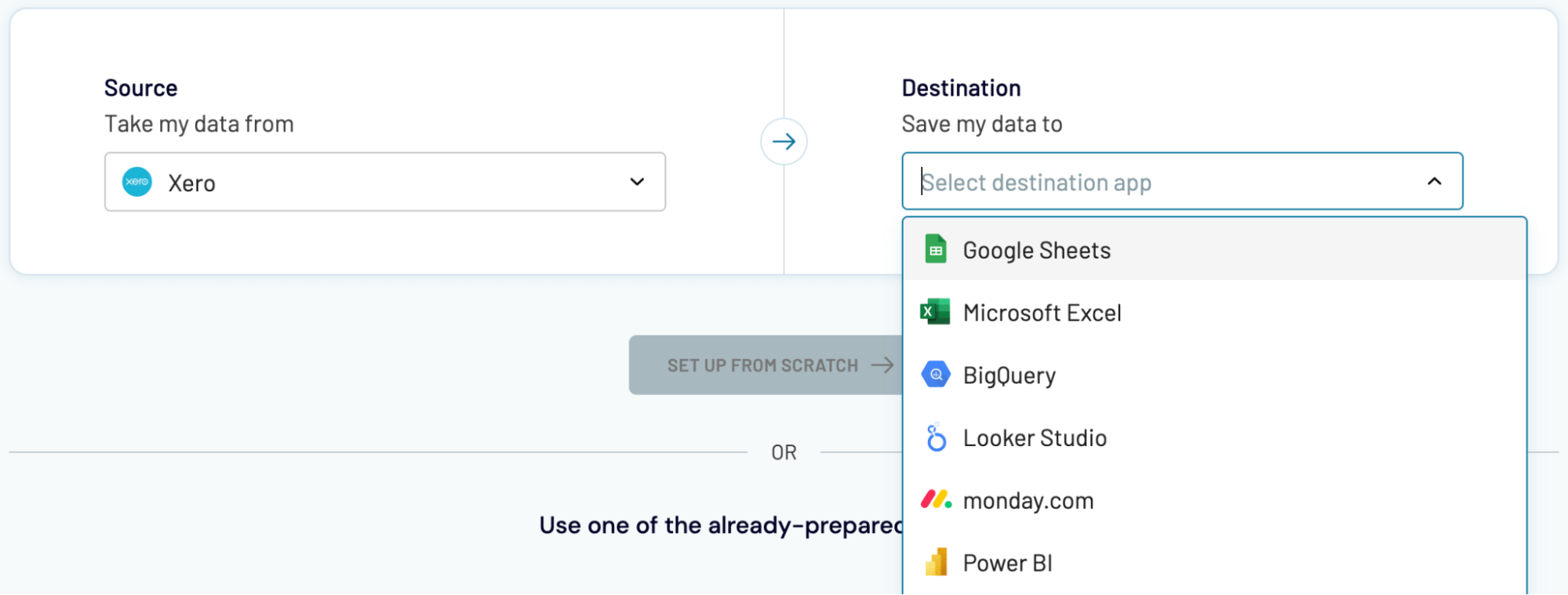
Data imports from Xero into alternative destinations closely resemble the process we've previously described for Power BI.